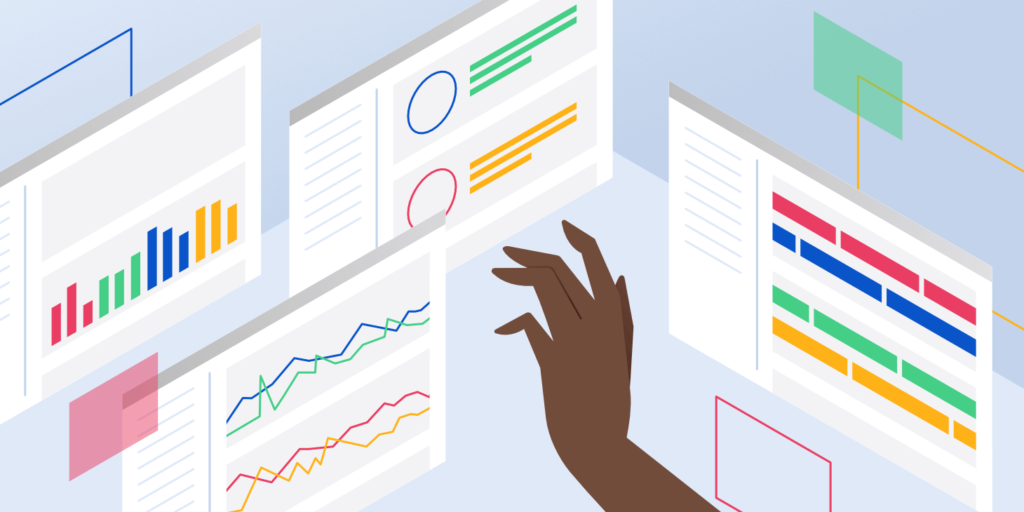
In this article, we are going to discuss how to use google search console.
Google search console is web service which allows to optimize the site's visibility and allows webmasters to optimize visibility. This service is offered by Google and was called Google Webmaster Tools until 2015. Google brought a new version of search console in January 2018 with changes to its user interface.
Google search console is extremely beneficial for different people of different fields like business owners, marketing professionals, app developers, designers and SEOs to name few.
Now, you should have little idea about Google search console and its uses. It is a completely free service that allows you to learn about your websites and their behaviour.
It provides information about the web traffics number, what device they used to visit your site, how they found it and give you insights about the top web pages on your websites.
The other thing that you can do with GSC is submitting your sitemap, checking and fixing errors as well as creating and checking robots.txt file.
If you are completely new, we are here with beginner's guide on Google Search Console. We will cover almost all the topic related to Google Search Console.
How to use Google Search Console?
1. Add and verify your website in Google Search Console
If you own a website but still unknown about Google Search Console, the first thing to do is to add and verify your website. It is an indication to Google that you are either authorized users, webmaster or site's owner.
Now, you will be able to see incredible information about your site and its performance. Google doesn't want to provide your information to anyone so, verification is the must.
You can add and verify your site to Google Search Console easily and here is how you can do.
• Log in to Search Console account.
• Enter your site's URL in the box that says " Add Property". Now, your site gets added to your Search Console account.

2. Verify your site
Now, Google asks to verify your website and there are a couple of ways to do that. We will help to figure out which methods work best for your site on the basis of following points:
o Do you have experience working with HTML?
o Do you have access to upload files to your website?
o Do have any other Google programs connected to your website?
o Your website's size.
By observing the above points you will be able to select the best method suitable for you to follow. Let's go through some method to verify the website to Google Search Console.
By uploading HTML file
If you want to verify through this method, you will have to upload files to your site's root directory. Go to Manage site>>Verify this site from Search Console dashboard. You can see two tabs which say " Recommended method" and " Alternative methods". Search in " Alternative methods" if you cannot find it in Recommended method. Select " HTML file upload" and you will be asked to download HTML file. Download it and upload it to the desired location without making any changes to the code. If you make any changes Search Console won't be able to verify your websites.
Click " Verify" after uploading a file and you will be notified if it gets verified.
By adding HTML tag
This method is best for the person working with HTML code. Go to Manage Property>>Verify this property from the dashboard. You will find this option in " Alternative methods" section. Select " HTML tag" from the available option and you will get HTML code for verification.
Now, simply copy the code and paste the code in <Head> section of your sites HTML code. You can paste it anywhere but with the <Head> section. If your site doesn't have < Head> section try creating one to verify.
Click " Save" or " Publish" after adding code and try viewing code from the home section of your site. IF it is visible in the <Head> section you're done.
Now, go back to the Search Console and select " verify". Your site will get verified if Google detects your code. IF not try fixing errors and repeat the same process.
Verification with the help of domain name provider
Domain name provider is the company from where you purchased your domain. This process proves your ownership of the main domain, subdomains and all subdirectories associated with it. It is an excellent method of verification in case of large websites.
Go to Manage site>>Verify site from your Search Console dashboard. You can find this option under " Alternative methods" if not, check under " Recommended methods". Google asks you to choose your domain name provider on selecting this option. Choose from the option if it is provided on the list if not, choose " Other". Now, go through the instructions on how to create a DNS TXT record. IF this method fails, try creating a CNAME record instead.
Verification using Google Tag Manager
It will be way easier to verify your website if you have already used Google Tag Manager. You should have permission to view, edit and manage for your Google Tag Manager account. If GTM's code is already added to <Body> section of HTML code, simply select " Google Tag Manager " by going to Manage site>>Verify this site from Search Console dashboard.
Click " Verify" and your site will get verified automatically.
Verification by adding Google analytics code
Like GTM if you have already used Google Analytics to monitor your site, this can be the easiest method. First, go to your site's HTML code and check whether tracking code is placed on < Head> section of code. If this is the case, select Manage site>>Verify this site from Search Console dashboard. You will find this method in alternative section ( if not check in Recommended method ) section, Simply select it and click verify.
How to add a sitemap to Google Search Console?
Submitting Sitemaps to search console is very important as it provides important information about your site and content. It includes all the information such as information about images, video content, metadata and your updates.
Why submit a sitemap? Google can efficiently get its job done because of the information you provide. It is not mandatory but very important if your website is new and few backlinks. It is very helpful in case of large websites and weak internal linkings.
To submit sitemaps, first, get verified from the above steps. To do this select " Crawl" from the left-hand menu and choose " Sitemaps". Now, choose " ADD/TEST SITEMAPS" and add " system/feed/sitemap" without quotes and select " Submit sitemap" and you're done.
Learn to link Google Analytics with Search Console
Google Analytics provides insights on your web visitors like numbers of visitors, time spent by them, from where they are coming geographically to name few. In contrast, Google Search Console provides you with your internal information.
You will find helpful if you can link accounts for each one together. Linking these tools together helps to integrate data from both sources providing additional reports.
To do this first, you should get your site verified to Search Console first. Select the site to be linked from the dashboard on Search Console and choose " Google Analytics Property" from the gear icon in the upper-right corner.
Now, choose the desired Google account from the list and hit " Save" and you're done.
Some other important features offered by Google Search Console
1. Check site errors
There can be some hidden errors on your website and finding it manually is practically impossible. You can immediately get to know errors with the help of the Search Console.
To do this go to Crawl>>Crawl errors from the lefthand menu from dashboard.
Now, Search Console displays error at the bottom and can be viewed detailly by clicking description of errors. Try fixing those errors and notify some experts if you are not capable of handling such errors.
2. Submit URL for indexing manually
This is useful if you want to let Google index your updates fast. Fetching it manually helps your content or title to appear in SERPs as soon as possible.
Select " Crawl>>Fetch as Google" from the dashboard and you will see little box. If you want to fetch an entire website or homepage with lots of updates, leave the box blank. If not enter the full address of your webpage (https://abc.com/categroy). Now, click " FETCH AND RENDER".
This may take little time. Now, you will be given two options in " Submit to Index" buttons at the bottom. If you are fetching the single page, select " Crawl Only This URL" and " Crawl This URL and its Direct Links" if you want to submit entire site.
Conclusion
We have provided beginner's guides on how to use Google Search Console. Those are the major features to consider but you can make a lot out of it and manage your website and webpages efficiently.
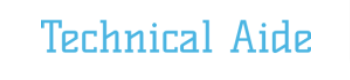















Readers Comment