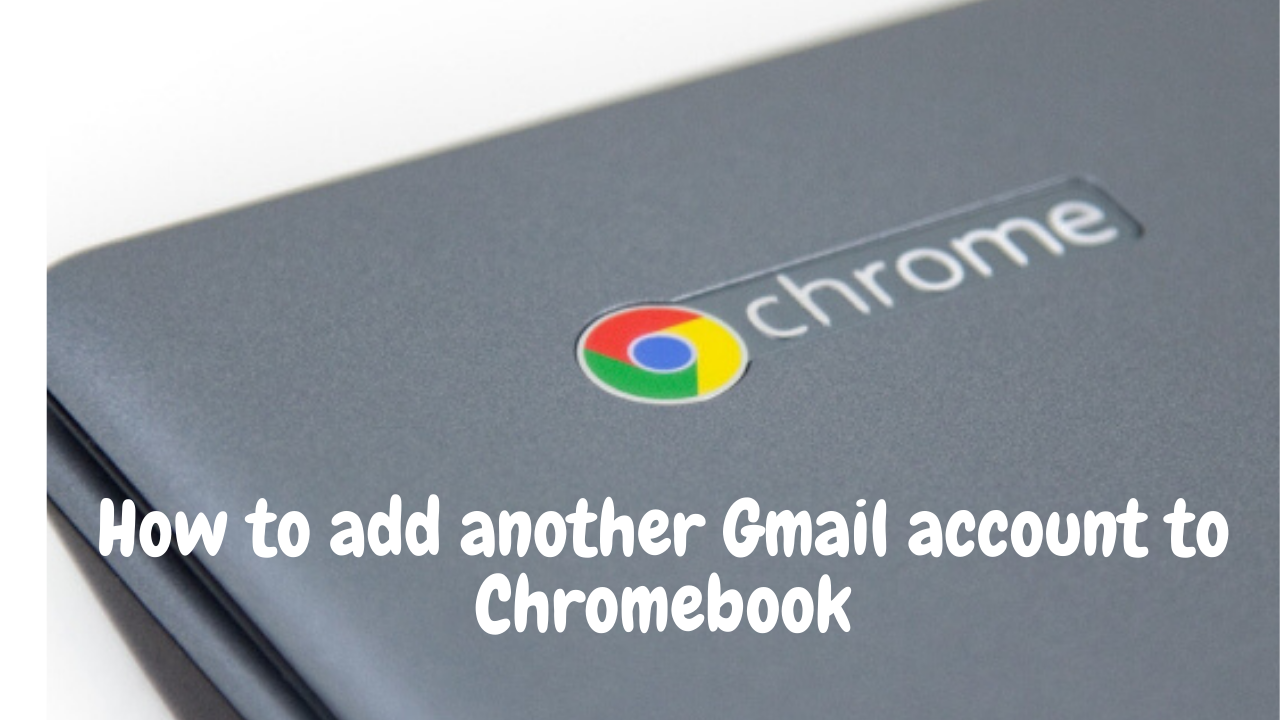
In this article, we are going to discuss how to add another Gmail account to Chromebook. First, let's explore something about Chromebook.
What is Chromebook?
Chromebook is a tablet or laptop that runs Linux-based Chrome OS as an operating system. These devices are especially used to carry out numerous tasks using Google Chrome browser. Most of the data and application in such devices resides in the cloud rather than on the machine itself.
All Chromebook that was released since 2017 is capable of running android apps while some other Chromebooks can even run Linux apps.
Chromebook is the most successful desktop or laptop running Linux-based operating system till date. Around 60% of computers were purchased by the United States for schools by March 2018.
How to add another Gmail account to Chromebook?
Chromebook is very easy to sign-in as it uses only Google account. But there may be the case that your daughter or wife need to log in to get some work done or you need your personal Gmail and office Gmail on Chromebook at the same time. Don't worry it is very easy to add multiple accounts on a Chromebook.
Follow these steps to add another Gmail account in a single Chromebook user account.
1. Tap the" time" that is available in the bottom corner of Chromebook's screen.
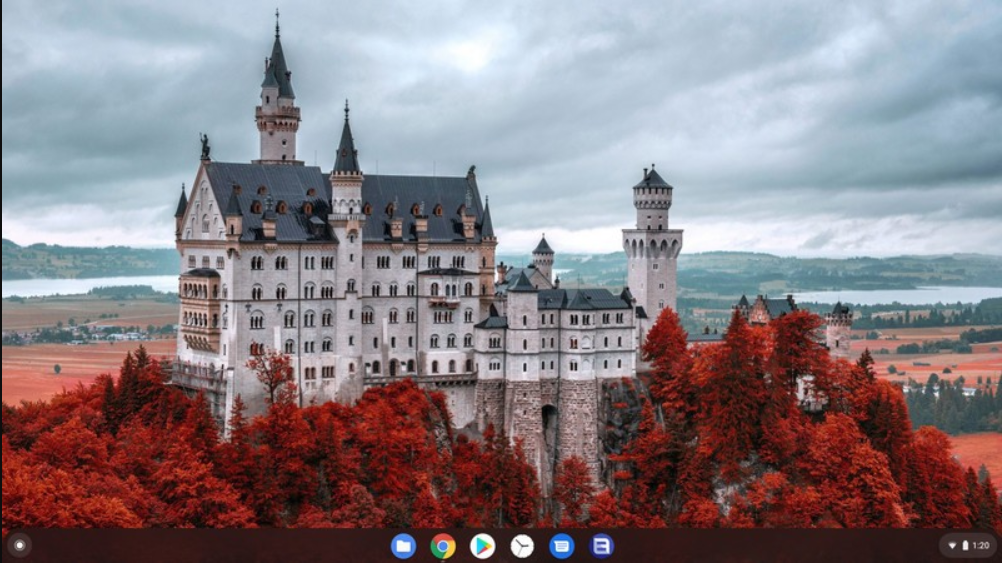 Source: androidcentral.com
Source: androidcentral.com
2. Look for " Settings gear" icon in the top bar of the menu screen.
 Source: androidcentral.com
Source: androidcentral.com
3. Under " You and Google" section tap your Google account.
 Source: androidcentral.com
Source: androidcentral.com
4. Now tap " Add account".
 Source: androidcentral.com
Source: androidcentral.com
5. Enter another email address and tap " Next".
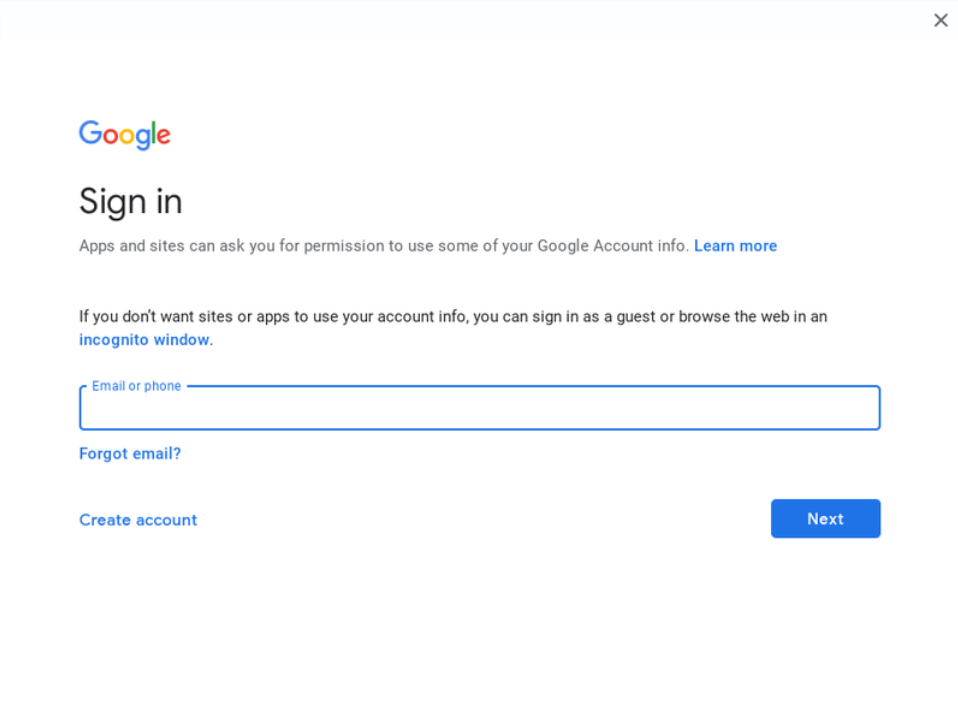 Source: androidcentral.com
Source: androidcentral.com
6. Google asks you to enter the password. Enter your password and tap " Next".
 Source: androidcentral.com
Source: androidcentral.com
7. Read Google's Term of Services and tap " I agree".
 Source: androidcentral.com
Source: androidcentral.com
The account you entered is now added to signed-in accounts in Chromebook's user profile. You can remove this account by the same process and use " Remove this account" that is available under three vertical dot menu next to an account.
How to add a second user to Chromebook?
Adding the second user is useful if someone needs to use your Chromebook. You can let them log in on their own or let them use a guest section. Here is how you can add a second user to Chromebook.
1. Tap the" time" that is available in the bottom corner of Chromebook's screen.
2. Look for the " Sign out" icon in the top bar of the menu screen.
3. You can tap " Add Person" from the bottom left corner if that user is frequently going to use your Chromebook. But if someone is just trying to check email or something else once, tap " Browse as Guest" which is best for one-off occasions.
4. Now enter the Gmail for another user's Google account and tap " Next".
5. Enter the password and tap " Next".
6. You will need to tap " Accept and continue " to log in to Chrome.
7. Read and tap " Accept" Google Play's terms of services.
8. Finally, tap "Continue " to set up Google Assistant and tap " Done" to finish.
Now, you will be logged in and Chromebook asks if you want to take a tour of your new Chromebook. You can keep adding users as per your need.
How to remove the second user from Chromebook?
If you don't need the second user and wish to remove a user from your Chromebook, here is how you can do it.
1. Tap "down arrow" next to the user on the login screen.
2. Tap " Remove this user ". Now, user profile along with all local data associated with that user gets deleted.
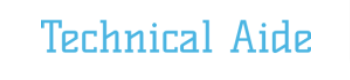















Readers Comment