
In this article, we will cover about booting from USB on Desktop or Laptop computer both for Windows and Mac.
You may need to boot from USB or disc while installing a fresh operating system or troubleshooting your computer. Your computer boots up from the internal drive when you turn it on where the operating system resides.
Sometime you might need to tell computer do something different. Now let's have a look on easy steps to boot from USB on a Windows PC.
How to boot from USB on Desktop or Laptop? ( Windows PC)
The behaviour of every PC is different. Some PC automatically detects USB before booting an operating system from the internal hard drive and some don't.
Windows PC
1. Restart your computer and wait until the first screen appears. On Desktop it often says something like "Press F12 to Choose Boot Device". This function can vary depending upon your machine. Now press that key. It can be ESC, F1,F2,F8,F11 or F10 for windows ( Desktop or Laptop).
2. After a few moments, you will see a pop-up menu with various options. Now choose USB and press Enter.
Alternative process
You can set your computer to automatically check for bootable device and head towards regular operating system if any external device is not found. The computer will automatically boot from the external device if inserted.
1. Restart your computer or laptop and press the dedicated key to enter into SETUP. In Desktop computer you should see a message that says " Press DEL to enter SETUP" or some similar instructions. Press the key and wait for the menu to appear.
2. A new screen called " BIOS" appears which offers lots of low-level settings for your computer. These menus are available in a different configuration as per machine. You should see instruction for navigation somewhere in the window.
3. You should be very careful not to change any other settings. Look for a setting that says "Boot Device" or "Boot Order" and select that option.
4. Now, the pop-up menu appears which allows you to select the computer's disk drive or USB option. Select USB and press Enter.
Note: USB or CD option is found under sub-menu "Removable Devices" in some devices.
Exit the BIOS setup
Save your changes and follow the instructions to exit out of BIOS. This option is usually available on the main menu or through keyword shortcut listed somewhere on your computer screen. You may have to confirm your selection depending upon the BIOS.
Reboot
Now, your computer will restart automatically. Make sure your USB is inserted into your computer. If your machine asks "Press any key to boot from external device" follow the instruction and your device will be able to boot from USB or CD instead of the normal operating system.
Note: follow on Screen instruction to install the operating system or to fix some issues if you need to.
How to boot from USB on Mac?
It is very easy to boot from USB or CD on a MAC. Follow this instruction to boot from USB or CD or a Mac.
• Go to "System Preferences" and select "Startup Disk". You will see the list of all built-in hard disk as well as external drives along with the compatible operating system.
• Now, click the Lock icon from the bottom left corner of the screen. It allows you to enter your admin and password and select startup disk to boot from. Finally hit "Restart".
Note: Your startup disk preference will be saved until you choose a different option from this process.
• You will need to use Startup Manager to do a one-off boot from a USB. Long press the option key as soon as your Mac restarts. Release the button when the Startup Manager window opens. Put your firmware password if asked.
• Choose the right drive from the list of available drives from the menu available. You can use mouse or arrow keys to highlight the drive. Now click on the arrow below it or press Return to save your preference.
Note: long press Control to let your computer to save your preference alternatively.
Now, your Mac will boot into USB or other external devices instead of OS X. Follow the on-screen instruction to achieve your goal.
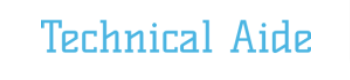















Readers Comment