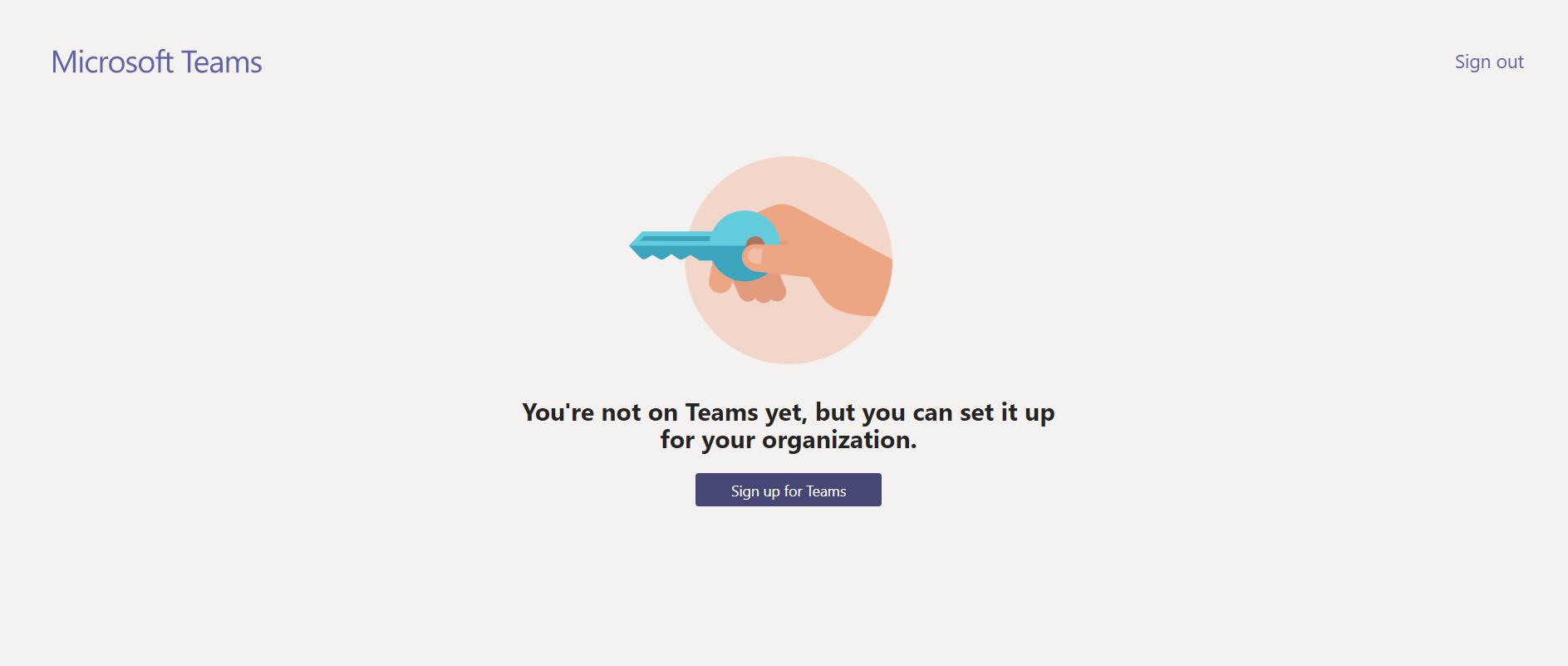
Microsoft Teams is a communication and collaboration platform by Microsoft. It is a unified platform that combines video meetings, workplace chat, file storage and application integration. Microsoft announced it in 2016 and launched its service worldwide on March 14, 2017.
Some people think it as an improved version of Microsoft's Skype for business, but it is extremely powerful. It facilitates enrich collaboration among the team members to increase productivity. Microsoft, keeping modern workplace in mind has built Teams with new work behaviour.
Teams are secure and trusted by many companies for their virtual meeting. It offers various features, but we here, are going to discuss changing background in Microsoft Teams.
How to change a background in Microsoft Teams?
One point to be noted is that Microsoft offered background blur for Teams meetings features in September 2018. I guess Microsoft brought this feature so that your background can be isolated to remove the distraction in meetings. Now, Microsoft has climbed the next step allowing the participants to change the background. It offers the limitation to choose the image provided by Microsoft only.
Typically, this feature is called "background effects for Teams meetings" and works on Windows and MAC. It allows changing background before meeting as well as after meeting.
How to change a background in Microsoft Teams before meeting?
Here are some steps to be followed:
- On the right of the mic switch, select Background effects.
- Now, background options display on the right.
- Choose Blur if you want to blur your background or replace it with any one of the images provided.
Performing these steps allows you to change the background of Teams before the meeting.
How to change a background in Microsoft Teams during a meeting?
Here are some steps to be followed:
- While you are attending a meeting, click (…) in the menu bar.
- Now, select Show background effects.
- Choose the effects as per your choice. Teams offer blank, blur and some of the images by Microsoft.
Performing these steps changes your background during a meeting.
Is there a Custom Image option available?
The answer to this question is no, it does not offer the ability to upload the image of the user's choice. This feature is being discussed extensively in Microsoft news releases. This feature has not been enabled now, but Microsoft shows the sign that it will be enabled soon.
Custom Image feature availability
Microsoft has announced to allow the Teams users to upload Custom background images in May 2020. However, if you can't wait you can follow these steps:
For PC
Select a suitable image and copy it to the folder-
%AppDate%\Microsoft\Teams\Backgrounds\UploadsFor MAC
Select the suitable image and copy it to the folder-
\users\<username>\Library\Application
Support\Microsoft\Teams\Backgrounds\Uploads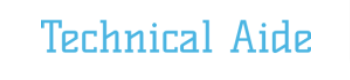















Readers Comment