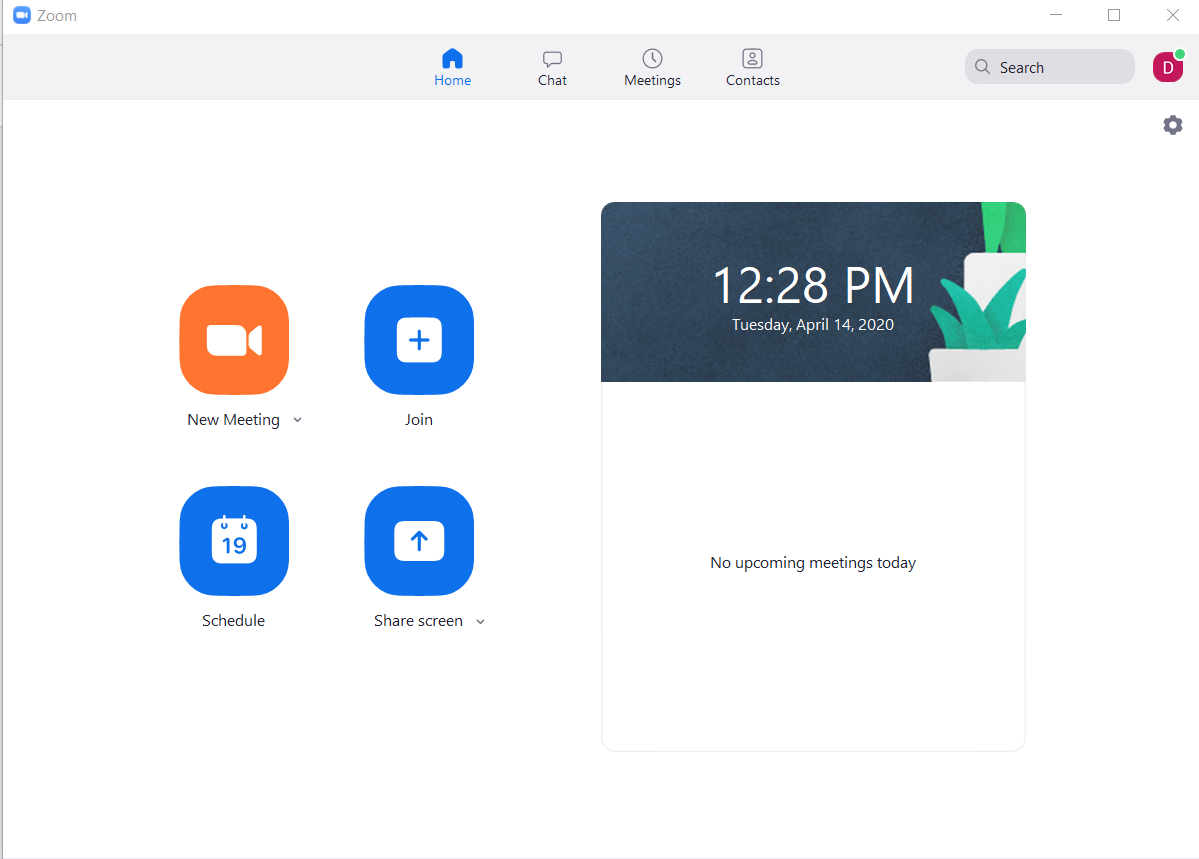
Zoom is a popular video conferencing platform that supports up to 100 participants and has a time limit of 40 minutes. Paid subscription is available for longer and larger conferences costing $15-20 per month. It also offers business conference such as Zoom Rooms for $50-100 per month.
It has received many awards and is easier and reliable than any other competing software. There are some terms related to Zoom conference such as Zoom Parties for social gathering, Zoom University for distance education and Zoomers for heavy users.
With the outbreak of Coronavirus (COVID 19 ) the number of Zoom users has increased rapidly. Company has estimated the addition of 2.22 million of active users so far in 2020.
Zoom meeting is the meeting that is hosted using Zoom. The participants can join the meeting in-person,video-conferencing camera or phone. The physical hardware setup that helps to launch Zoom meeting is called Zoom Room. It allows users to launch, schedule and run Zoom meetings with the push of a button.
The most popular feature offered by Zoom is unlimited one-on-one meetings even with a free plan. It also allows up to 500 participants of group video conferences but with the paid plan and screen sharing so that they can see what you use.
Anyone can use Zoom using any Browser, Browser extension, Outlook plugin and app.
How to use Zoom on a Computer?
To use Zoom in your Computer browser follow these steps.
1. Open any browser on your PC or MAC and head towards Zoom's website.
2. Click on My Account, this action brings you to your account details.
3. It allows to schedule, join or host a meeting using the option available at the top of the screen. You will need a name or meeting ID to join a call.
4. On the left side of the screen is the option for changing profile such as profile picture, email or password and other related changes in the settings section. It also offers sign out option at the bottom of the screen.
5. Below profile is the Meetings option which allows to start or delete upcoming meetings and review previous meetings from the options available at the top.
6. Webinar is the feature that can be enabled only through paid plan and Recordings allows enabling features for your meeting participants.
7. There are advanced options toward the bottom such as managing users and rooms. Zoom allows you to upgrade your account under Billing or manage the payment information if you have upgraded to Business, Pro or Enterprises.
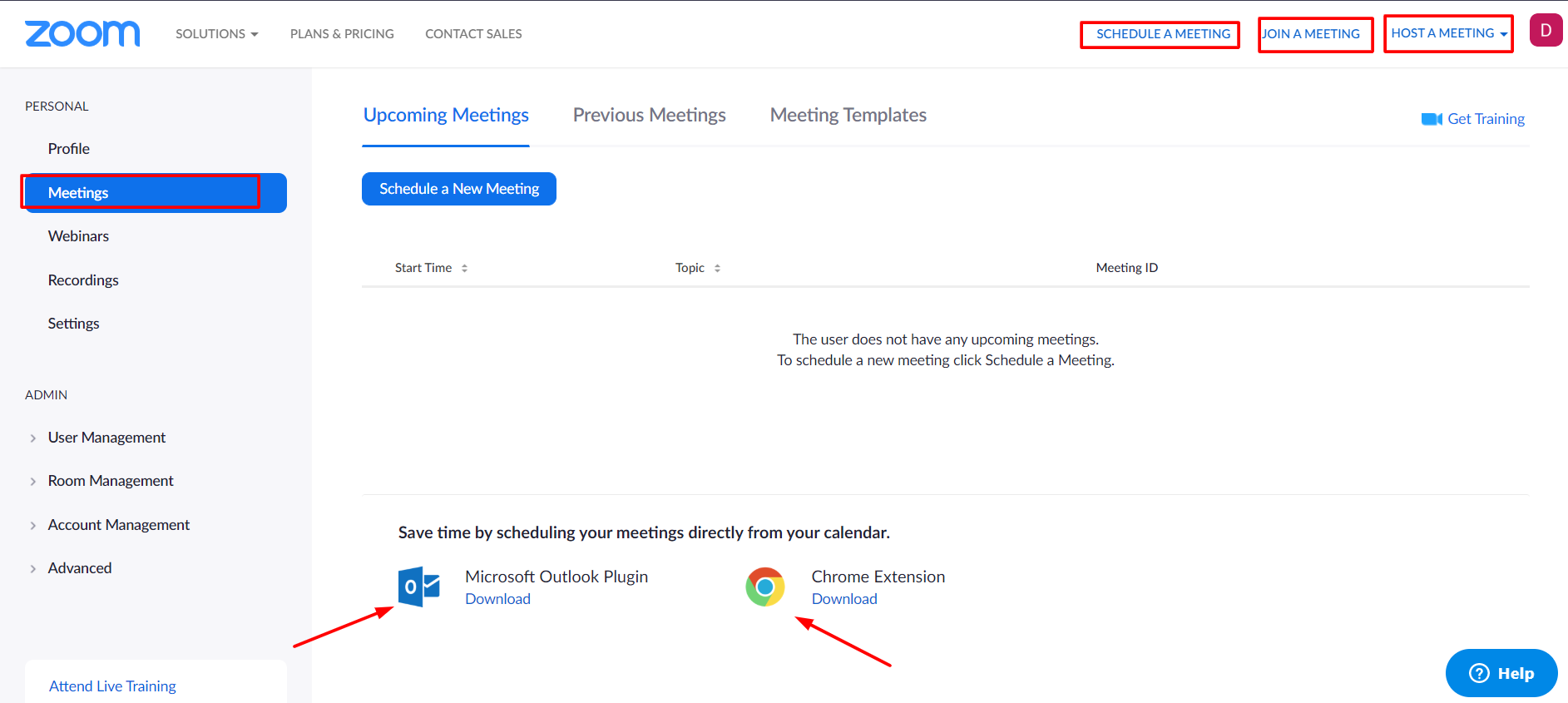
You can find a more streamlined version of the above-stated Options if you have downloaded the desktop app.
The Home tab allows to start the meetings, join current calls, share your screen or schedule future events. If there are any upcoming meetings, it can be found in a checklist on the right-hand side. Clicking the profile at the right-hand side offers the drop-down menu to make the quick changes. Clicking on the settings offers the complete menu for making changes into your Zoom accounts.
The chat tab keeps track of any conversation. It allows to star or favourite conservation for easy access. Contacts Requests helps you find if anyone has requested to join your directory. Any shared files can be found in All Files section.
The meetings tab is used to view the summary of any upcoming meetings. It allows to schedule new meetings and toggle between upcoming and recorded meetings. If you click any pre-existing meeting, it offers an option to start, copy the invitation, edit or delete it. It also allows to view the meeting invitation sent to any invitees.
Contacts tab keeps the track of the people that you add to your platform. The option such as Starred, External and Cloud contacts allows to view the contact information. You can click the plus sign to add a new channel or contacts.
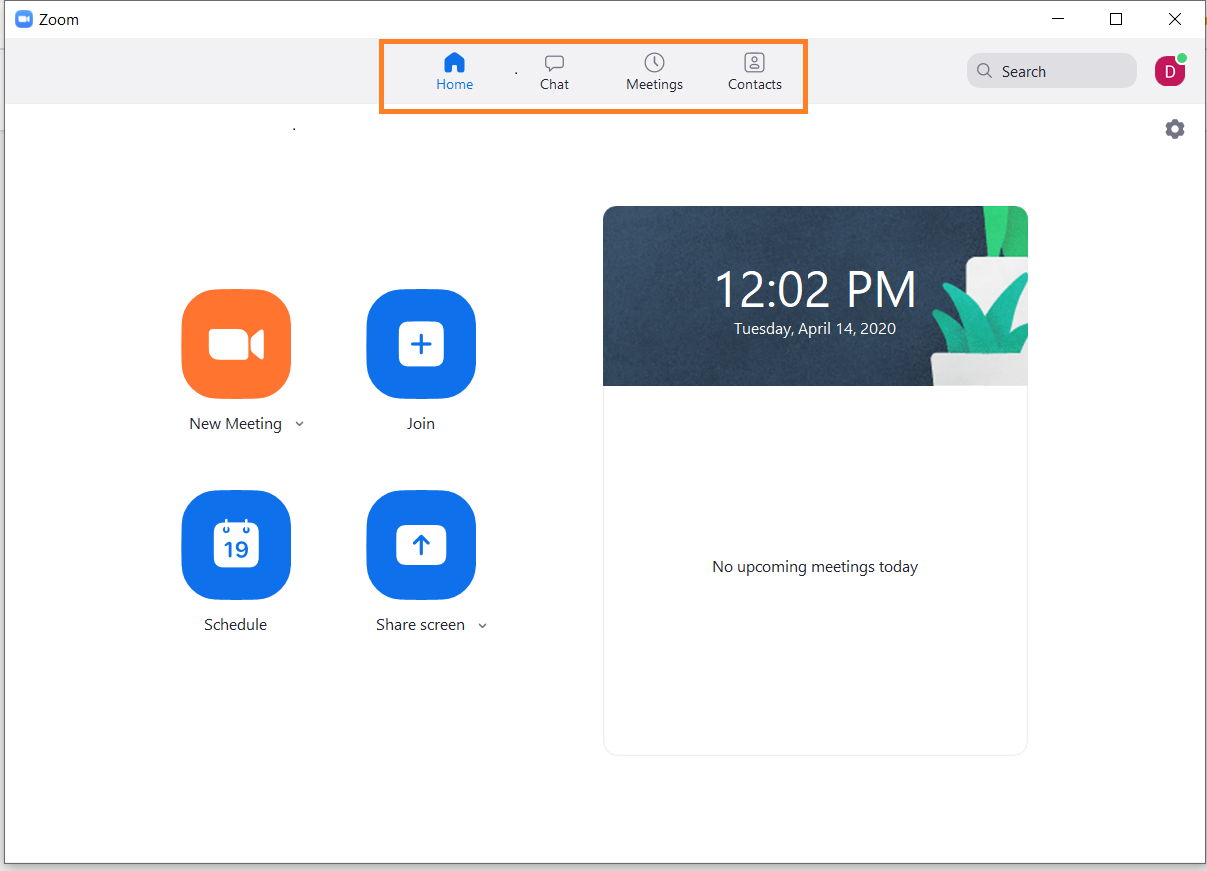
How to use Zoom on your mobile devices?
Zoom offers it's simplified version on Android, iPhone or iPad. The main tabs on the mobile devices are found at the bottom of the screen. It offers Meet and Chats, Meetings, Contacts and Settings.
Meet and Chat
The Desktop's Home and Chat tabs are combined in Meet and Chat tabs of a mobile application. The main options available are New Meetings, Join, Schedule and Share Screen. Just below these options, it allows to view chat history and recent calls. Here you can accept the chat request or view the chat with any contacts. The star icon on the top left corner allows to view your favourites and pencil icon on the top right allow you to draft a new message.
Meetings
You can view a lineup of upcoming meetings in the Meeting section. It offers you to start a call, edit a current event and send an invitation. The details of the meeting are shown in upcoming meetings option which allows you to view or even delete it entirely. The option for adding invitees and sending invitation can also be found. Personal Meeting ID is a unique code to start your individual meeting.
Contacts
The contacts are very similar to the Desktop version. The search button is available at the top of the screen for searching for contacts. Tapping the plus sign at the top right corner offers a pop-up menu to add a contact, create a new channel or join a public one. It also allows to toggle between channels and contacts at the top.
Settings
Settings are used to alter anything relating to your account. It offers the options to make the changes regarding Meetings, Chats, Contacts and General settings. It also allows the addition of Siri shortcut in you are iPhone or iPad users. You can tap your name at the top to make the changes in your display name, profile photo and password. It allows offers the option to sign out of the Zoom.
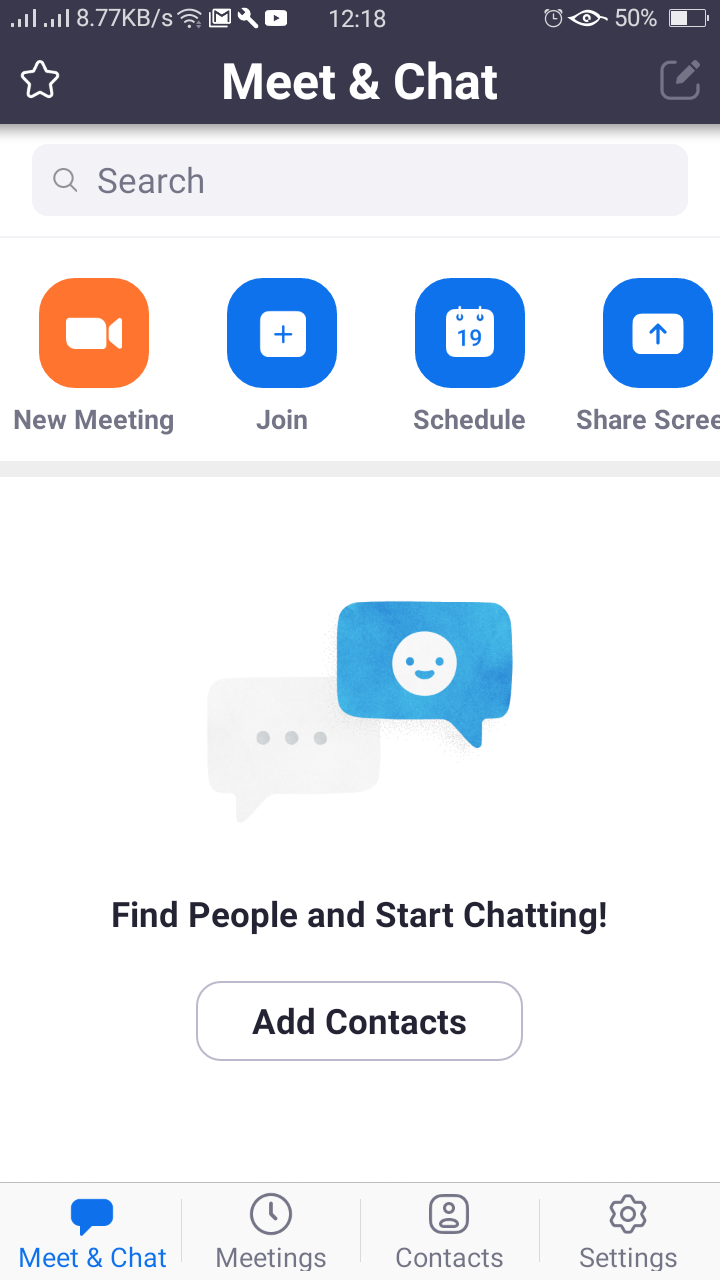
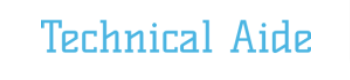















Readers Comment