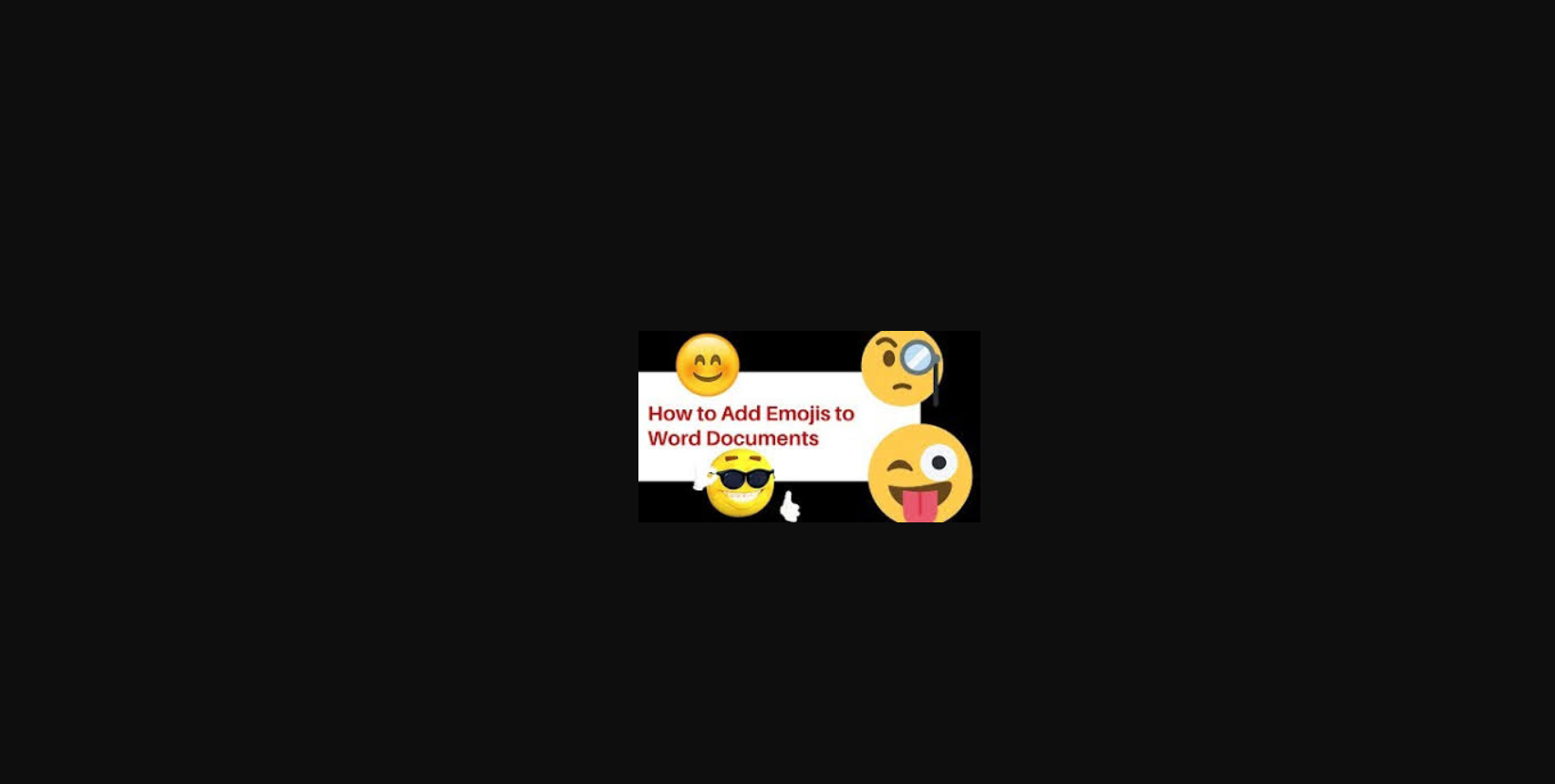
Nowadays emoji works basically everywhere like Facebook, Whatsapp, Instagram including Microsoft Word documents. Everyone likes to jazz up their documents with colourful emoji icons right?
You can insert emoji easily in both Windows and Mac OS and you can insert it the same way you do in case of other applications. While inserting emoji in the Word document, the easiest way is to do it using a keyboard shortcut.
How to insert emoji in Microsoft Word Documents?
1. On Windows
• Press Windows icon and Period (.) or Windows icon and semicolon (;) to open the emoji picker.
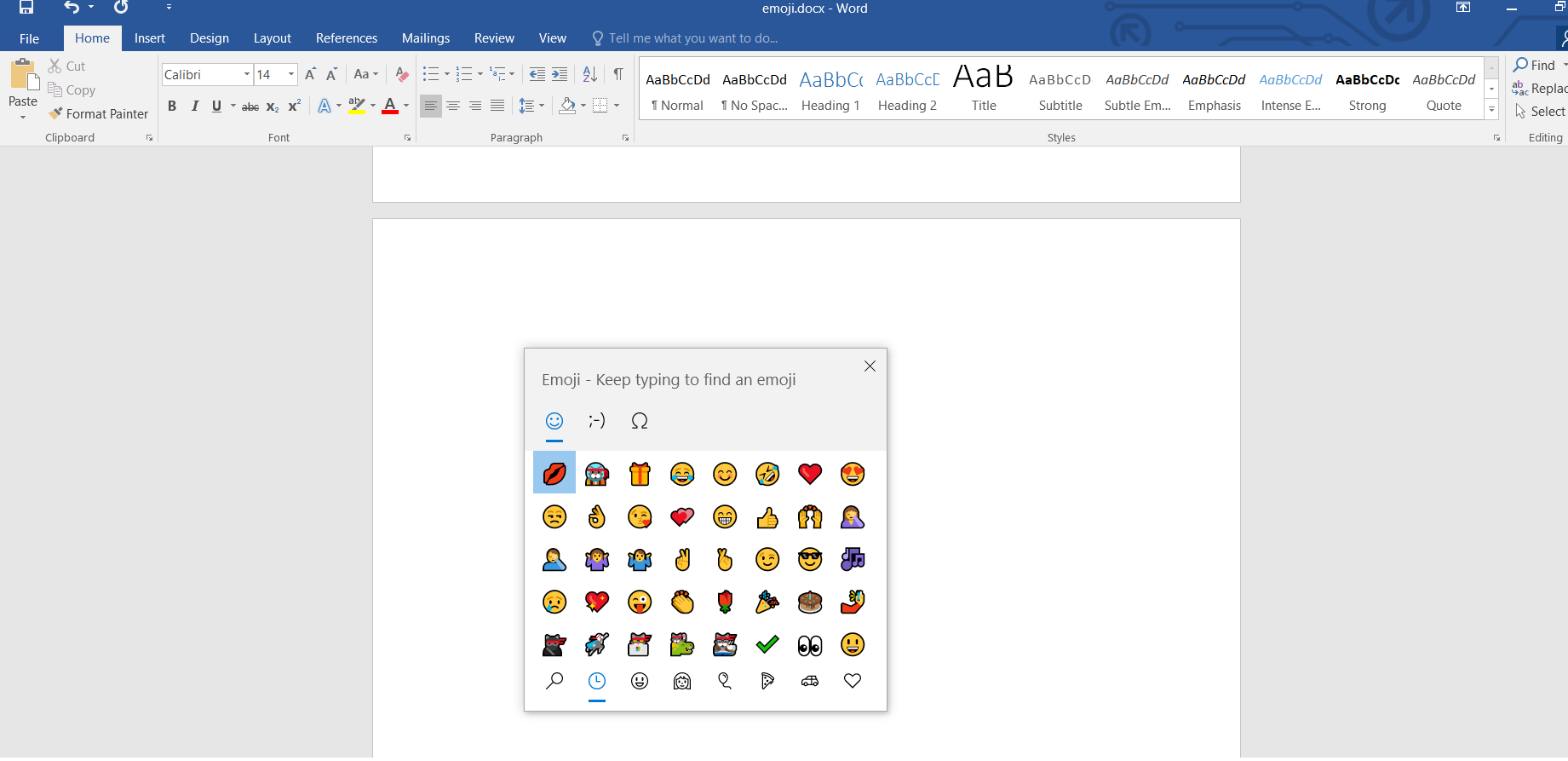
2. On Mac
• Press Control + Command + Space to open the emoji picker.
Note: If you have already used it in the past, you will see the most frequently used emoji in the emoji panel on both Windows and Mac.
Now, you can start typing the emoji in the search box. For example to find flower-related emoji, start typing " flower" and you will see a long list of emoji related to flower. Simply scroll through the long list and find whatever you like.
Now, locate the cursor on the document where you want to insert emoji and click or press to enter it.

Customization of emoji
The emoji that you insert doesn't get appear as modern colourful emoji icons. If you want to resize it or change colour, use font size and other formatting menus for text which works for adjusting the size and colour of emoji too.

Note: The inserted emoji may appear slightly different between the various platforms such as Microsoft, Google or Apple as they all have their own unique emoji styles.
Some other options for inserting emoji in Windows
Windows 10
If you are Windows 10 user, you have the facility to insert emoji using emoji keyboard. It also allows you to insert kaomoji text emoticons. If you have not added a touch keyboard button, right-click on the taskbar and check " Show touch keyboard button".
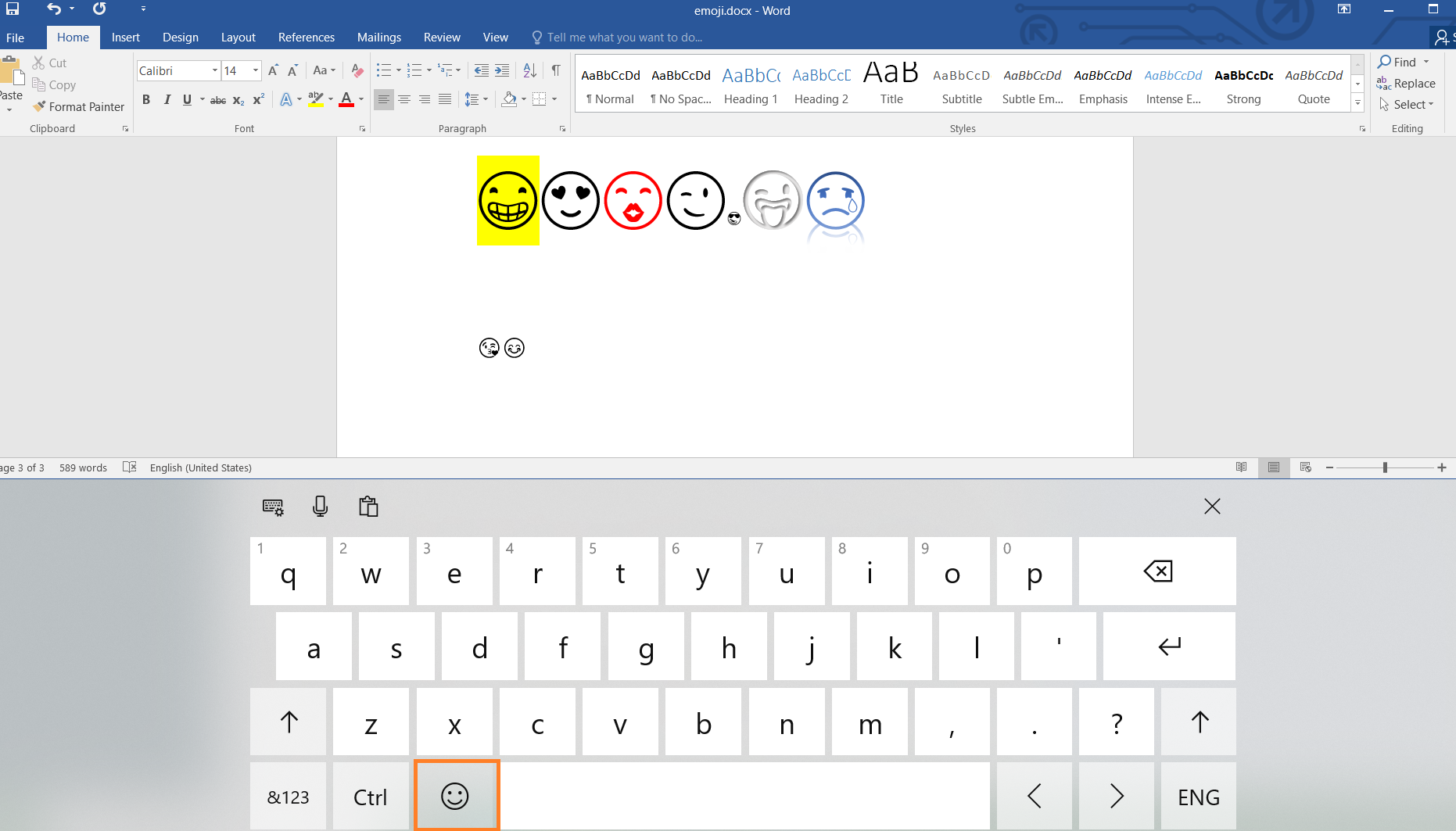
Windows 7 or 8
Emoji can be inserted using Alt Codes by Unicode consortium which is a non-profit organization that allocates unique hexadecimal code for each and every emoji. They frequently release and approve new emojis in their list. The key idea is to standardize the characters for use on all devices without variations. Alt code on the keyboard can be used along with hexadecimal, decimal and Unicode for inserting emoji in Word documents.
a. Alt code with Hexadecimal point
You can use a hexadecimal code point directly in Word with various alt key combination. All you have to do it to enter the code and press alt with x keys to instantly convert it into emoji. For example, type 1F914 and press alt and x keys for inserting thinking emoji.
b. Alt code with Decimal Code
Above we took an example of thinking emoji whose decimal equivalent will be 129300. If you want to insert this same emoji you can simply use Alt + 129300. This process works very well with the keyboard that has separate numerical pads but you may require Fn+ Alt + 129300 if you are using the number keys inside the keyboard with a number lock.
Windows 10,7 or 8
Another way of inserting emoji is to use the Character Viewer app and Symbol Utility in Word.
You can open the Character Viewer by searching from the search box. Simply copy emoji or other symbol and past in your Word document.
Next, go to Insert>>Symbols>>More Symbols from the menu and find the emoji or other symbols. You can also assign a shortcut for specific emoji to insert it quickly.
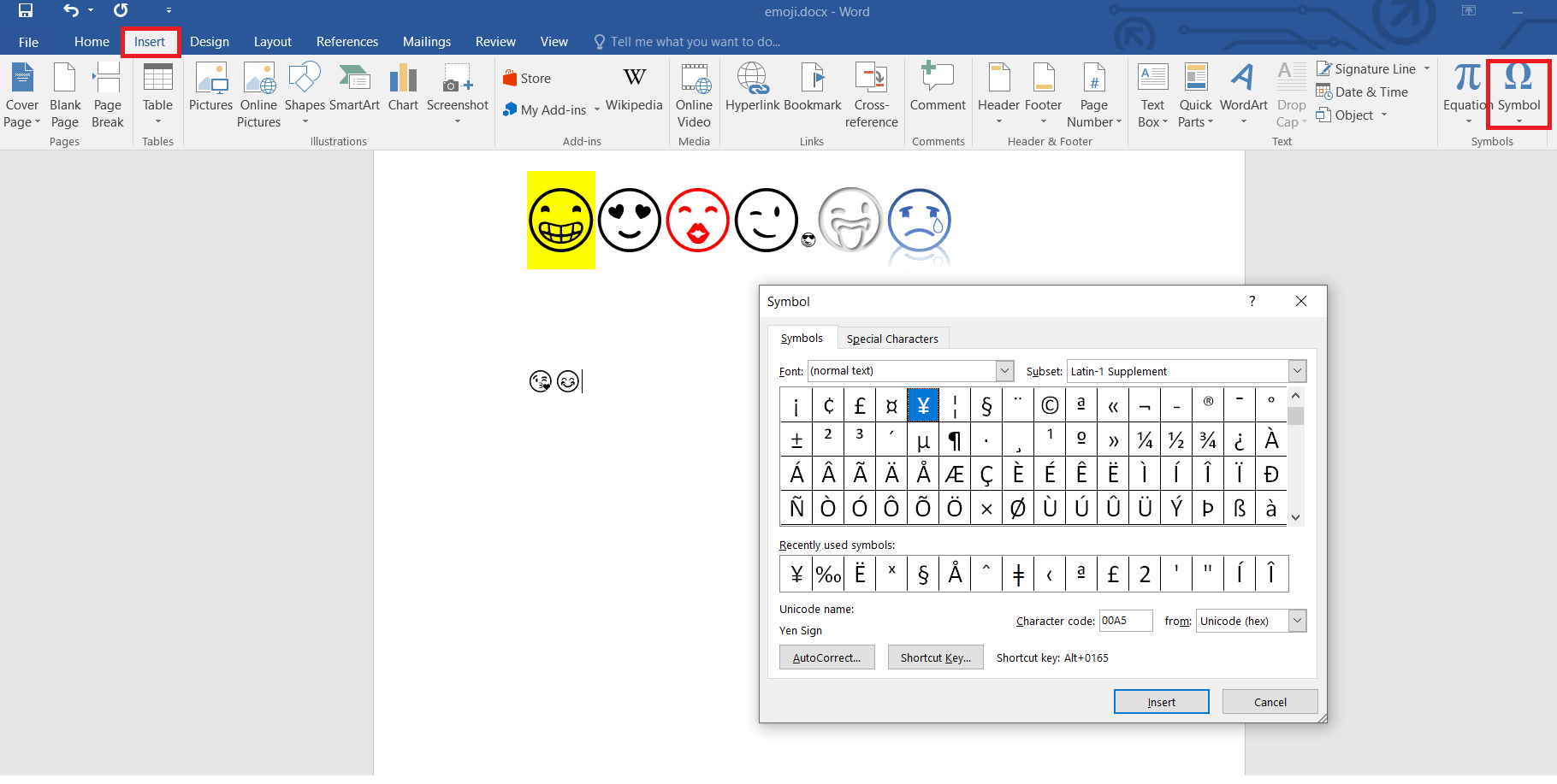
This similar process can be done on Mac by going to Insert>>Advanced Symbols although the symbols available are not emoji.
How to delete unwanted blank page in word?
How to save a Word document as a PDF in Word 2016?
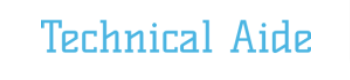















Readers Comment