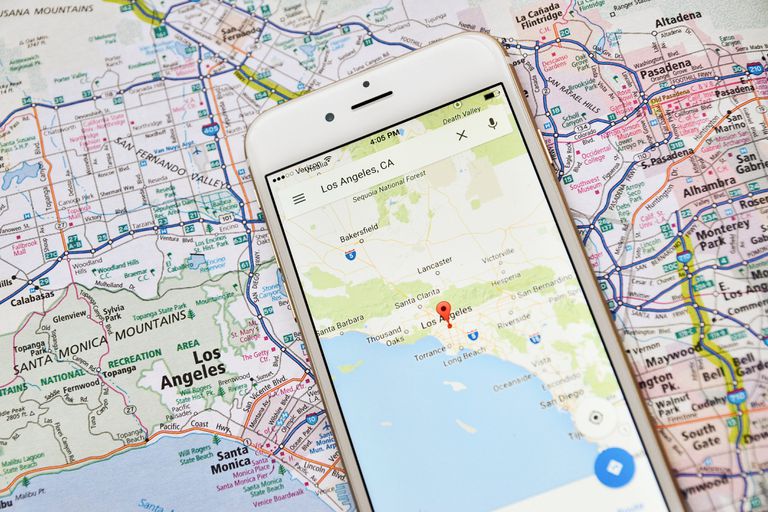
In this article, we are going to discuss how to use google maps.
Google Maps is a web mapping service by Google. It is used by over a billion people every month because it offers street maps, satellite imagery, aerial photography, route planning and real-time traffic conditions to name few.
It is widely used these days because it is versatile and easy to handle and life without it is difficult to imagine. It has provided user-friendly interface and navigation features. Google updates other new features on a regular basis to enhance the user's experience.
Google has added features like sharing your location with friends, saving your favourite place and getting a personalized recommendation.
Now, we are going to discuss how to use Google Maps along with useful tips and tricks.
How to use Google Maps? ( Introduction)
First of all, let's get familiar with Google Maps menu. We can see some buttons at the top of Google Maps that changes how Google Maps looks and operates. We will focus mainly on the option " Map", " Satellite" and " Terrain". These three buttons help to modify the appearance of Google Maps.
• Map
It is the default view which is similar to a street map. This view sets map with a grey background. Small roads are levelled white, larger are levelled yellow and orange in case of highways and interstates.
• Terrain
Terrain view differentiates land structures whether an area is flat or rocky and provide an interesting view on zooming mountainous area.
• Satellite
This option provides a satellite view of a particular area and can be zoomed until individual houses appear.
There is two more option " Traffic" and "Street view". Traffic option allows you to zoom and view street to observe how traffic is doing and roads are moving well or not. Roads highlighted green signal well moving of road and red signals that it is experiencing traffic issues.
Stree view is an entertaining and interesting menu but a little complex to navigate. This view will offer you a view of the street as if you were standing in the middle of the street. You can zoom in to street level view and drag-and-drop to move a little man into the street you want.
Using Google Maps with Drag and Drop
Drag and Drop is the easiest way to navigate. To do this click and hold the left mouse button on any area of the map and move the mouse cursor to the opposite direction of what you want to show on the map.
For example, if you want a map to move north, hold the mouse button and move your mouse down. If you want to zoom in or out, simply use the mouse wheel between buttons. Map gets zoomed in on moving the wheel forward and out on moving wheel backwards.
Using Google Maps using computer shortcut keys
You can easily navigate and zoom in and out google Maps using a shortcut key. Use up arrow to move to the north, down arrow to move south, left arrow to move to the west and right arrow to move to the east. If can perform zoom in and out with the help of plus and minus keys.
Now, let's dive into detailed procedures on how to use Google Maps.
How to use Google Maps? ( Detail procedure)
1. Open Google Maps
You can download Google maps for android and iOS from the Play Store and App Store. Install it and turn on your location to observe the best results. On iPhone and iPad it can be turned on from the Settings menu and swipe down with two fingers from the top of the screen on android. Note that locations are not available if you are using Google Maps from the desktop. Type Google Maps in the search box if you want to use Maps from Desktop but it won't be able to provide you direction.

2. Enter the name of the place or address in the search box
This search box can be found in the upper left corner in Desktop and at the top of the screen in case of tablets and smartphones. You can either type your address or landmark name. Enter zip code in case you are searching for streets but often it is not required.
3. Select location from the search results
Once you find your location, simply tap it and your location will be shown using the red map marker icon. You can zoom to observe its closer view either using the plus (+) and minus (-) icon or by placing your index finger and thumb on it and moving them closer.
4. Tap " Direction"
Tap Direction which is a blue button at the bottom of the screen. Now, the line will be displayed from your location to the location you searched for.
You can change your starting point by entering the address from the top of the page on mobile. It also you to view turn-by-turn direction on clicking the button which says " Steps & more".
Note: You will not find the " Direction" option when using from a web browser but the direction will be displayed automatically.
5. Tap the " Start" option
You can find the blue " Start" option at the bottom of the screen. Now, Google will provide directions to your locations.
Most of the time multiple routes encounters, you can choose and tap the best route. Google Maps will also display a short description and estimated time to travel for each route. Select the shortest one which avoids tolls, highways, traffic and congestion.
Note: The above-guided navigation isn't available for web browsers.
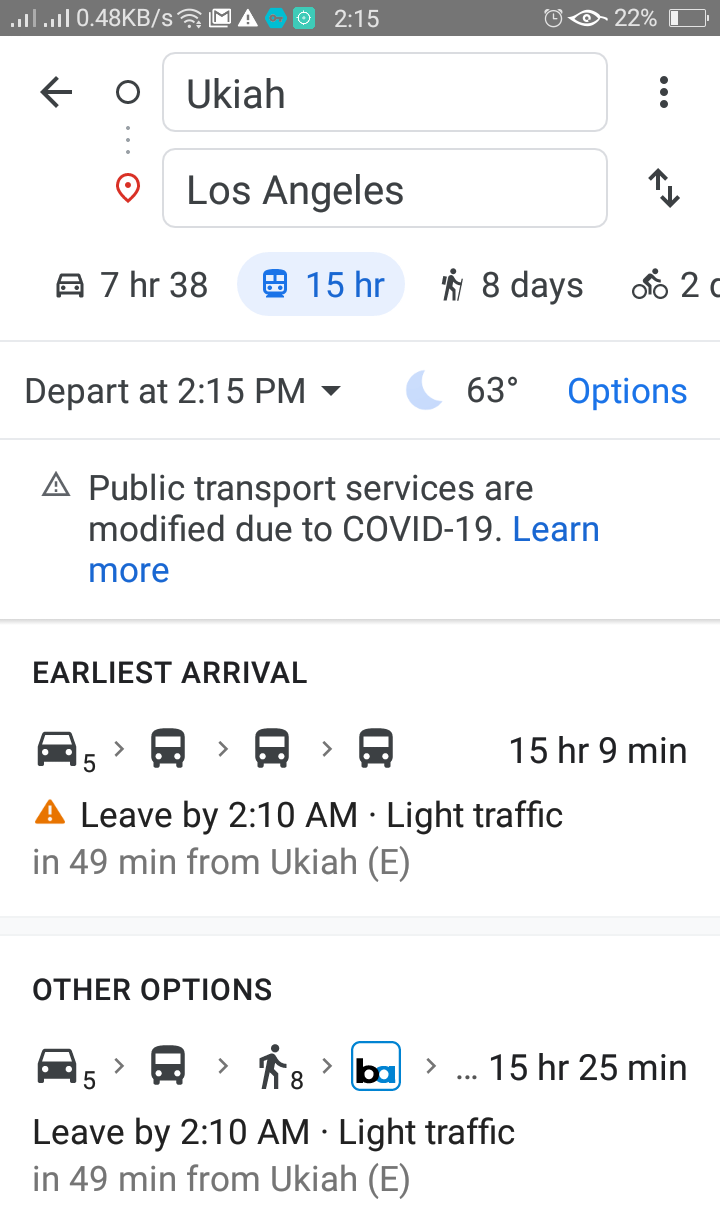
6. Select means of transportation
The icons below the search box allow you to choose the transportation method. The various methods available are Driving ( default), Public transportation, walking, Uber/Lyft ( icon of a person with suitcase), bicycle and plane.
Now, you can make travel using Google Maps to any place in the world you wish for.

How to add additional stops on Google Maps?
1. Open Google Maps
You can download Google maps for android and iOS from the Play Store and App Store. Install it and turn on your location to observe the best results. On iPhone and iPad it can be turned on from the Settings menu and swipe down with two fingers from the top of the screen on android.
2. Get direction to the location
Enter the location form the search box at the top of the screen and tap " Direction" to get directions to the name of a place.
3. Tap three-dot menu
Tap on the three-dot icon at the right of the search box which displays the options menu.
4. Select " Add Stop"
You will see " Add Stop" when you click the dot menu which adds another search bar below the starting and ending search bar at the top.

5. Enter the location in a new search box
This procedure helps to add a new location as a stop along your route. You can add as many new stops to your route. You can remove stop by clicking " X " menu at the right of the search box and change the order of a stop by tapping three horizontal lines menu in the search box next to stop.
6. Tap " Done"
Finally, tap " Done" below the lists of stops at the top of the screen and tap " Start" to begin the guided navigation.
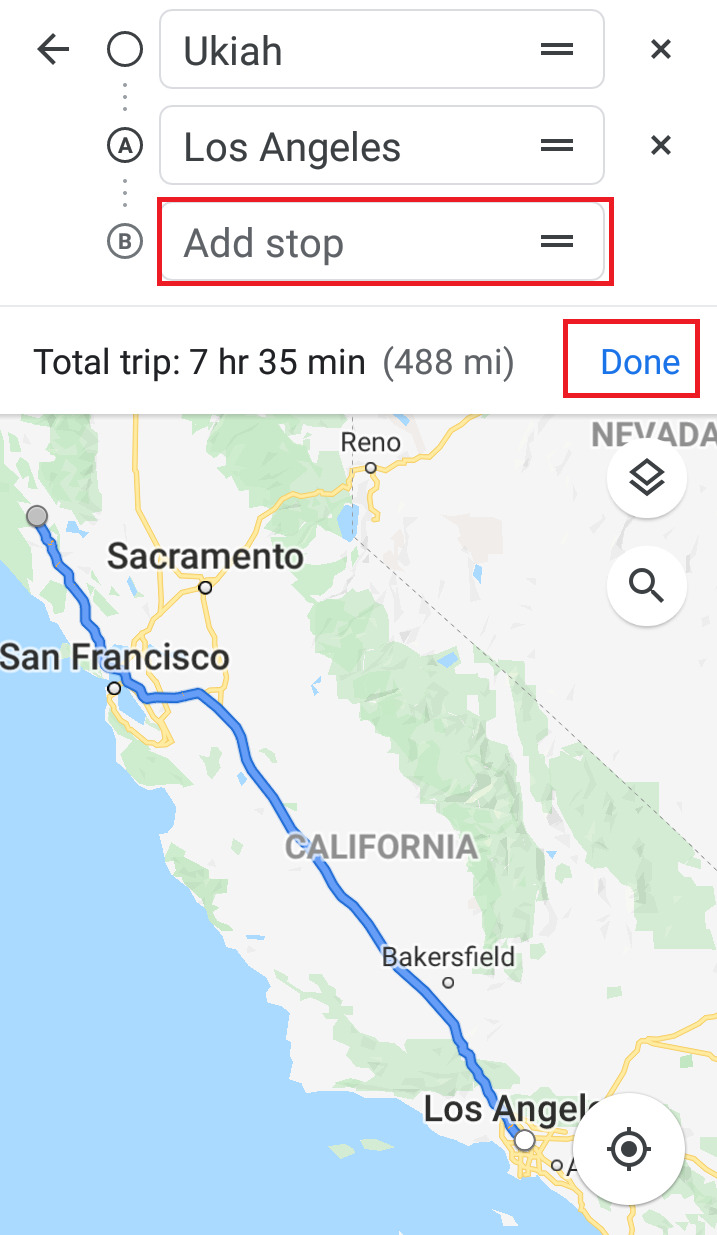
How to use Google Maps by avoiding tolls, highways and ferries?
1. Open Google Maps
You can download Google maps for android and iOS from the Play Store and App Store. Install it and turn on your location to observe the best results. On iPhone and iPad it can be turned on from the Settings menu and swipe down with two fingers from the top of the screen on android.
2. Enter the location and get directions
Now, search the location from the search menu and tap " Directions" to the name of the place.
3. Tap three-dot menu
Now, tap the three-dot menu available at the right of the search box which displays the options menu.

4. Select " Route Options".
Select the " Route Options" from the first list of menu and you will see the list of route options to avoid. Tap the checkbox to avoid the route and tap " Done".
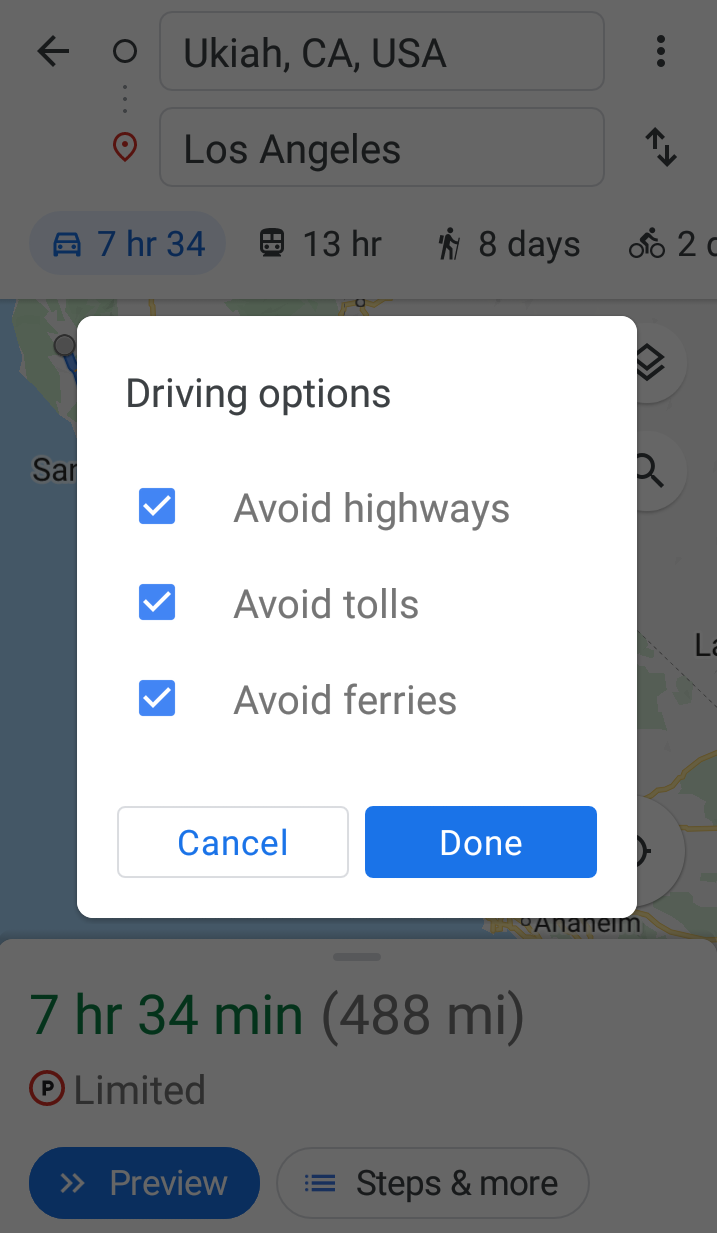
Using Google Maps for sharing location and direction
1. Open Google Maps
You can download Google maps for android and iOS from the Play Store and App Store. Install it and turn on your location to observe the best results. On iPhone and iPad it can be turned on from the Settings menu and swipe down with two fingers from the top of the screen on android.
2. Get direction to the location
Enter the location form the search box at the top of the screen and tap " Direction" to get directions to the name of a place.
3. Tap three-dot menu
Tap on the three-dot icon at the left of the search box which displays the options menu.
4. Select" Share direction"
Select "Share direction" from the menu and choose any one of the three options " Share for One Hour, Share Until End of Day or Share Indefinitely.

5. Select an app for sharing directions or locations
You can share your directions or locations using any text messaging app, emails, Facebook or any app of your choice. Selecting any one of them creates a new message with URL to your directions. You can manually copy and paste URL by tapping the icon that resembles two overlapping squares or tap " More " to see complete lists of apps on your phone.

6. Select contact, compose a message and send it
You can select email or contact to share your location. You can write it briefly so that person receiving it can view it using Google Maps on their device. Finally, send it.
Conclusion
There are various other functionalities provided by Google Maps but we have made lists of most useful features to try.
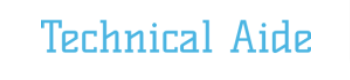















Readers Comment