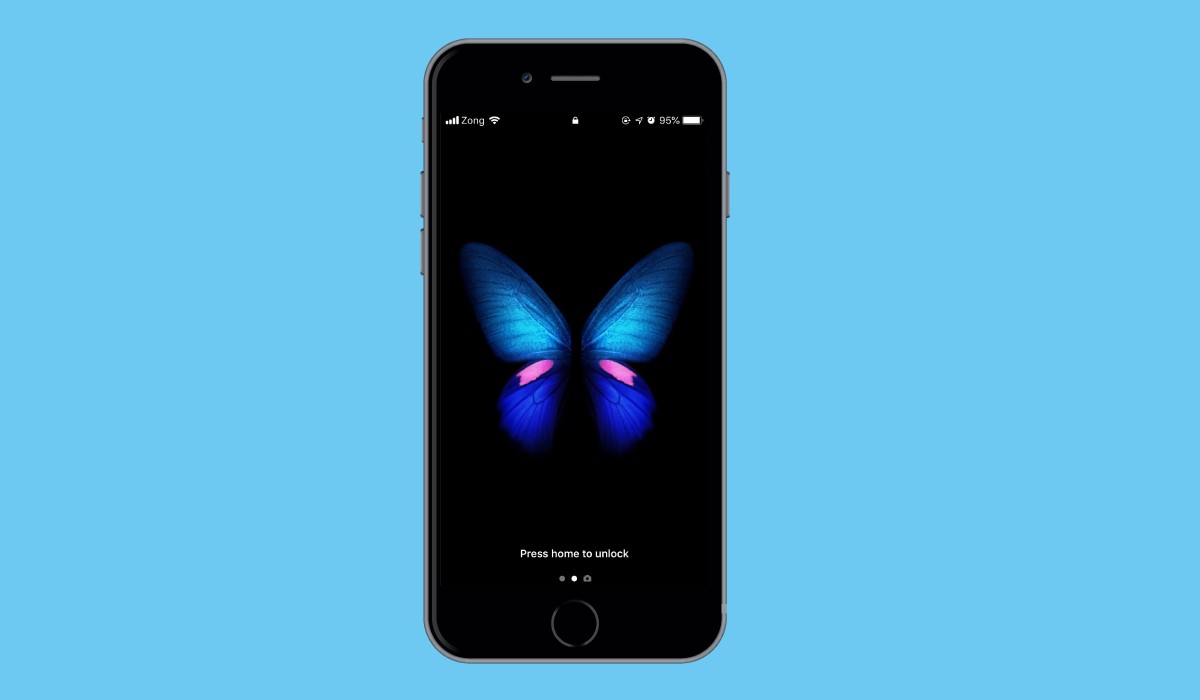
In this article, we are going to discuss how to put a video as your wallpaper on iphone.
Home screen and Lock screen wallpapers are the images that we view most of the time and they speak a lot about us. A picture speaks a thousand words but video can say even more because they are connected to your memory even deeper.
You might be using a static image as your iPhone wallpaper for years but now you can go one step further. You can use videos for your lock screen as well as home screen wallpaper. It has not been so popular but its use is increasing rapidly.
Putting video as your wallpaper on iPhone is a great way to customize your phone. This action can be possible by using a third-party app like intoLive which is completely free. But why should your video be converted into Live Photo? Well, it's because you can only put animated Live Photo as your wallpaper on iphone.
Apps like intoLive are capable of converting any videos into Live Photos allowing you to put those moving pictures as your wallpaper on iPhone.
Note: All iPhone models do not support setting Live Photos as moving wallpapers. If you are using an iPhone like SE and XR, you can put Live Photo as wallpaper but it won't move.
How to put a video as your wallpaper on iPhone?
Create Live Photo from video using intoLive app
1. Launch the App Store and search for intoLive app. Its basic version is completely free. Select " Get to download" and install it on your iPhone.
2. Launch the app after installation and give it permission to access your photos. Now, you can select any videos. To do this go to the " VIDEO" tab.
3. Your video will be shown on the main interface of an app once fetched. Select the video you want to use as your wallpaper on iPhone.
4. Now, the app will allow you to edit your video, apply filters, mute video, change video's speed, rotate and many more. Live Photo version can be up to five seconds long.
5. Select " Make" at the top-right corner of the screen and wait until your Live Photo is created. You will have to close some ads in case of the free version. In case of the premium version, you can apply repeating loop to your video but this option is not available for free users.
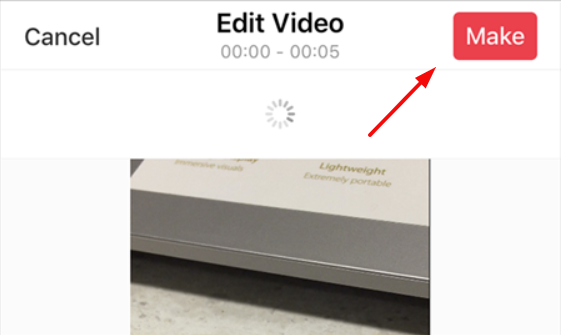
Source:imobie.com
You have converted your video in Live Photo. Now, let's see how can you put a video as your wallpaper on iphone.
Put a video as your wallpaper on iPhone
1. Launch the Settings app and scroll down to choose " Wallpaper>>Choose New Wallpaper".

Source: businessinsider.com
2. From the three options select Live followed by Live photos and choose the file you just created.

Source: buisnessinsider.com
3. Tap " Set" and select any of the three option available- Set Lock Screen, Set Home Screen or Set Both.

Source: imobie.com
Now, simply touch and hold a finger on your screen and it will instantly animate. It's really enjoyable.
If for some reason intoLive fails to satisfy your need, don't panic. We have another great app which can help you to put a video as your wallpaper on iphone. This app is called PicPlayPost which is similar to intoLive.
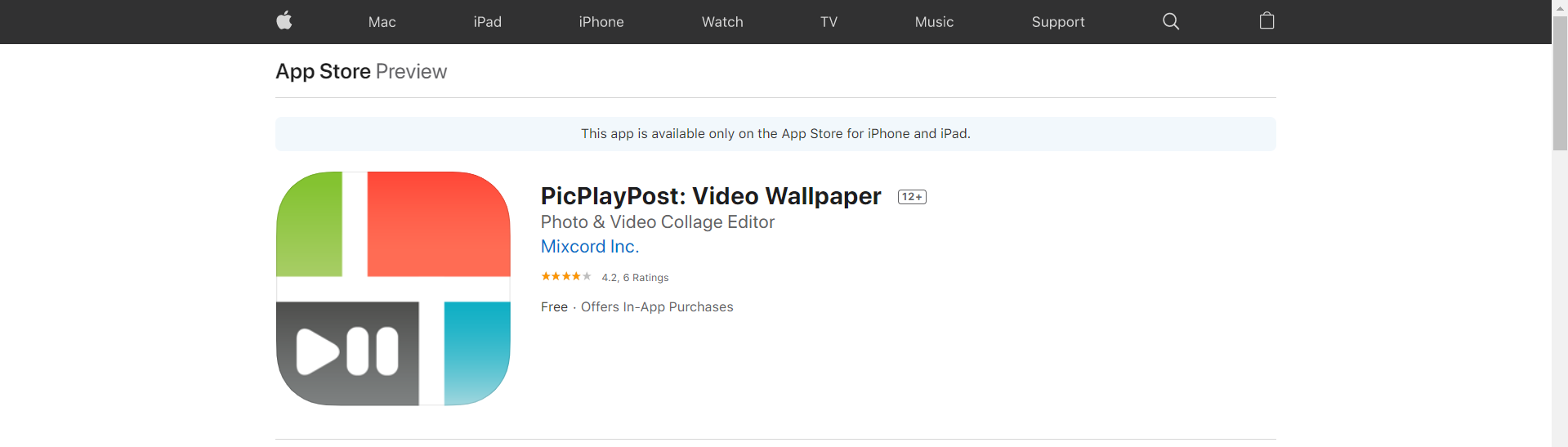
• Launch App Store, search for PicPlayPost and install on your iPhone.
• Launch the app and you will see an interface which says " Select New Project to get Started". Tap on it to create a new project for your live wallpaper.
• Give permission to access your videos and photos and select the option which says " Create a Movie or Slideshow".

Source: imobie.com
• You can choose a ratio for your project. The best option to choose is 9:16 which fits perfectly on your iPhone's screen.

Source: intercom.com
• Now, tap on the plus icon at the lower-left corner to add a video.
• Select your video by choosing a full screen, make changes as per your wish and select the " Save and Share" option at the top-right corner of the screen.

Source: intercom.com
• If you are using its free version choose " Continue with Watermark".
• Now Launch Settings app and go to Settings>>Wallpaper>>Choose a New Wallpaper>>Live>>Live Photos. Now, choose a newly created Live Photo and we are done.
Conclusion
You can make the best use of the app to put a video as your wallpaper on iPhone although you can't directly use video as wallpaper. The basic principle behind this process is to convert your videos into Live photos using apps. Following the above steps, you will be able to set your favourite videos as Wallpaper on iPhone
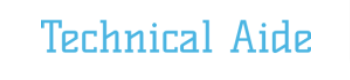















Readers Comment