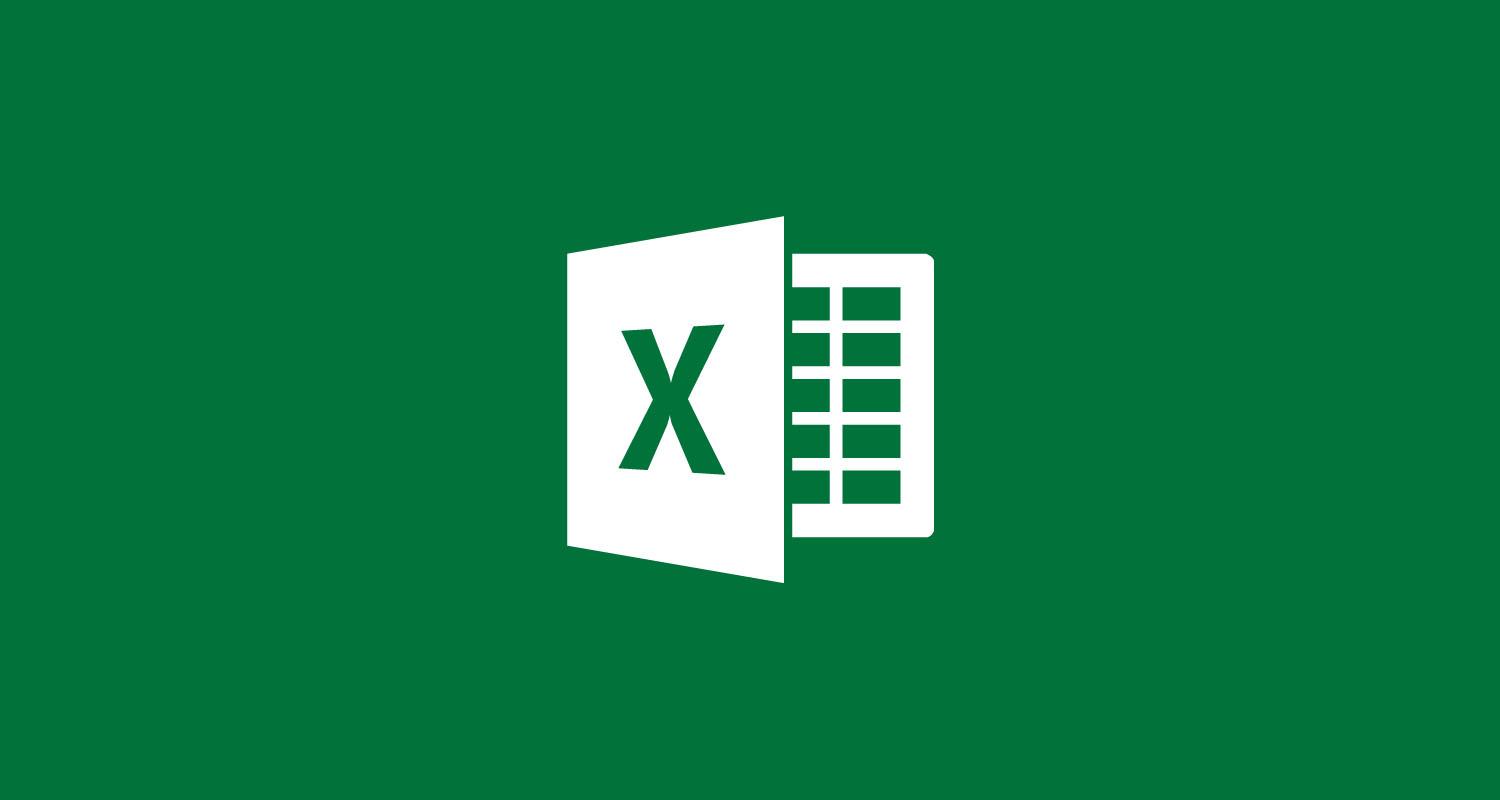
You may accidentally copy rows while working with spreadsheets in Microsoft Excel. You will often encounter duplicate rows when making composite spreadsheets of several others. This can be time-consuming, mindless and repetitive. Microsoft provides a built-in tool to remove duplicate in Excel.
Here is how you can do it.
How to remove duplicates in Excel in case of a single column?
If you are having duplicate data and want to delete from a single column, then start by clicking the column you want to remove.
• Go to the "Data" tab to open the Data menu in the top of Excel.
• Now, click "Remove Duplicates".
• A pop-up window appears that says "Expand the selection" and "Continue with the current selection". Check "Continue with current selection" and click "Remove Duplicates".

• Check " My data has headers" if your list includes headers and click "OK".
• Click "OK" to remove the window.

Note: Excel will remove only exact duplicates. In the below example the second rectangle is misspelt as rectangal, so even after the removal of duplicates both the spelling of rectangle remains.

• Excel allows to highlight a range of cells and remove duplicates. In this case, only duplicates within the range are removed.
Note: Duplicates can be removed in more than one column simultaneously.
How to remove duplicates in Excel in case of multiple columns?
To begin removing duplicates from the multiple columns, first, remove the duplicates in column A. Put the cursor in the column and right-click to remove duplicates.
• Click on to " Remove Duplicates" and click "OK".
• This action removes duplicates only in column A and not in B.
• Begin by clicking into one of the columns to remove duplicates from the multiple columns.
• A pop-up window appears that says "Expand the selection" and "Continue with the current selection". Check "Expand the selection" and click "Remove Duplicates". and uncheck the box which says " Column A" and click "OK".

• Now duplicates in all the columns are removed.

" Remove Duplicates" is the powerful tools offered by Microsoft Excel. It is a very useful tool if handled with care. You may sometime delete the values you want to keep or may miss the duplicates if they are not exact. To undo those actions quickly press "Control + Z" in Windows and "Command + Z" on a Mac keyboard.
How to Merge and Unmerge Cells in Excel without losing Data?
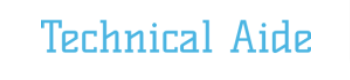















Readers Comment