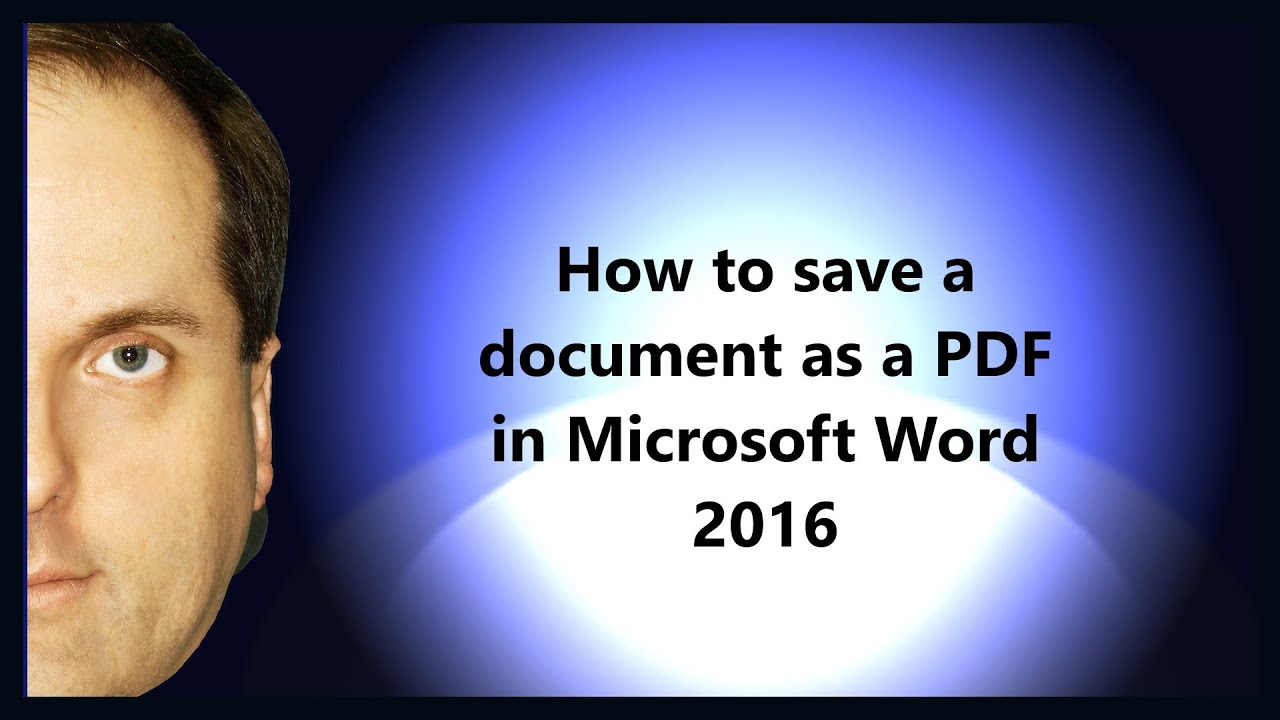
If you are a Windows user, you use Microsoft Word for fulfilling your word-processing needs. If offers simple User Interface and very simple to get the job done. If you are working in an office you might need a file in several different formats such as PDF.
If you are using the latest version of Word ( Word 2016), you can save your documents in various formats using its basic features. Now, we will discuss how to save a word document as a pdf in Word 2016. We will also learn how to save word documents in various formats in the last section of this article.
How to save word documents as a pdf in Word 2016?
We are going to provide a step-wise handy guide to save word documents as a pdf in Word 2016.
1. Create your word document and click on the " File" tab available in the upper-left corner of the Word screen.

2. Select " Export" among the various available options. This menu runs at the left side of your screen.
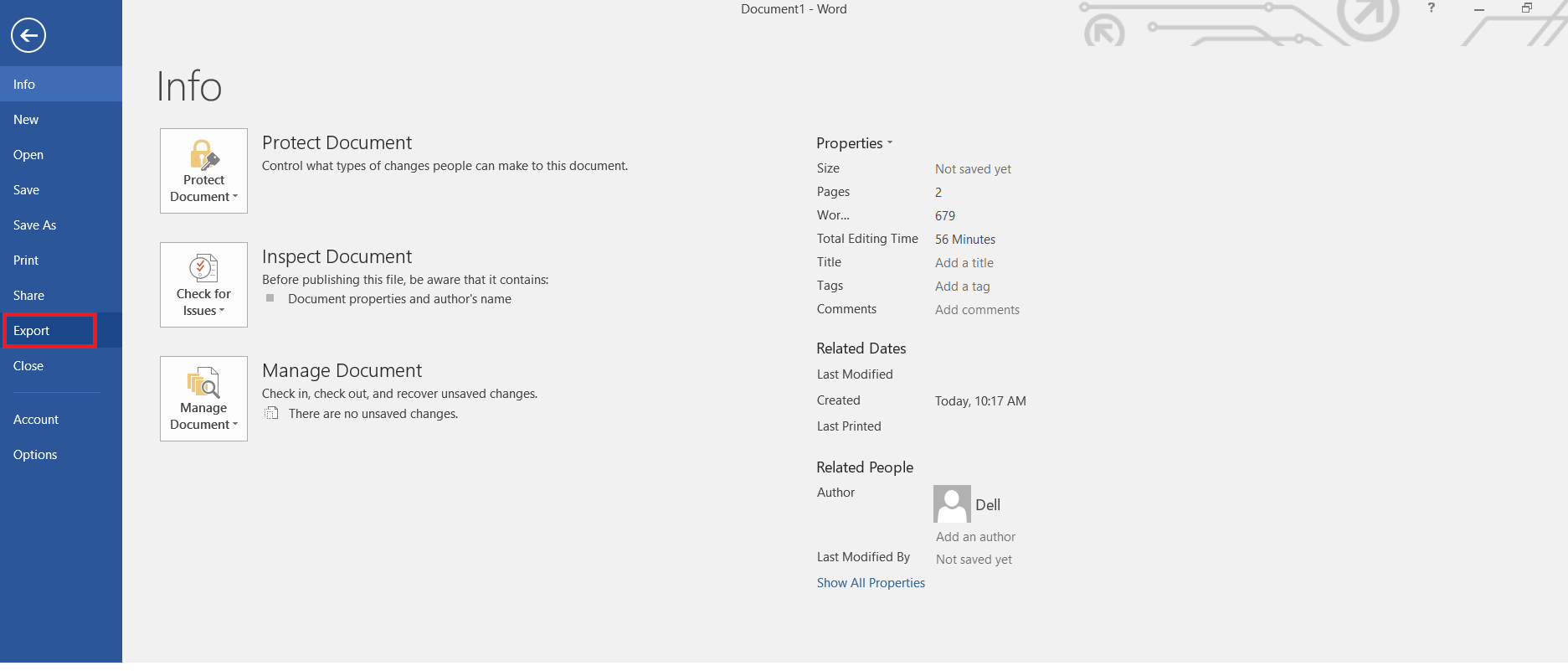
3. Now, you will see " Create PDF/XPS Documents on the right side of your screen. This icon looks like a piece of document wearing a seat belt.

4. Now, a new box appears that says " Publish as PDF or XPS". It allows you to navigate to the location in your computer where you want to save your new pdf file.

5. Click " Publish" and you've created and saved your PDF.
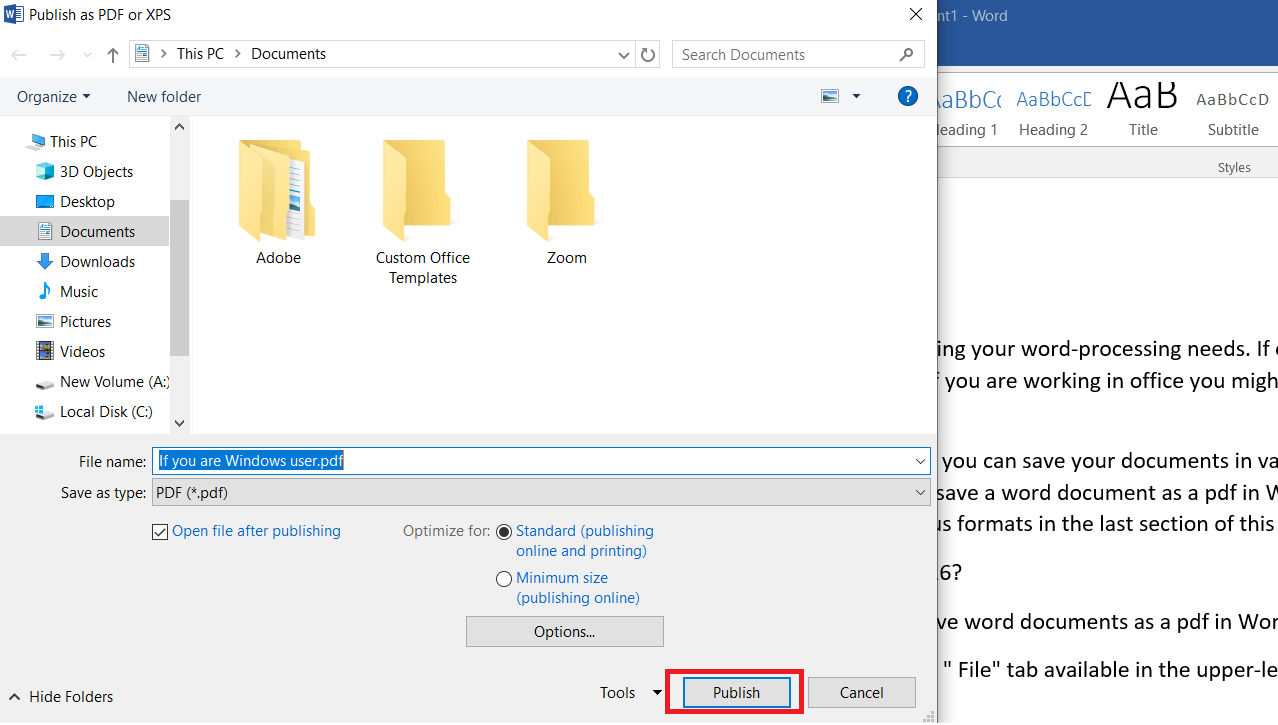
Note: You may see a pop-up box saying " How do you want to open this file?". Windows will use Edge browser by default to open PDF file but you can choose other apps installed on your computer as well.
Select " Always use this app to open .pdf files" if you want the same app to open all of your PDF documents in future.
How to save Word document in different file formats in Word 2016?
1. Create your word document and click on the " File" tab available in the upper-left corner of the Word screen.

2. Select " Export" among the various available options. This menu runs at the left side of your screen.
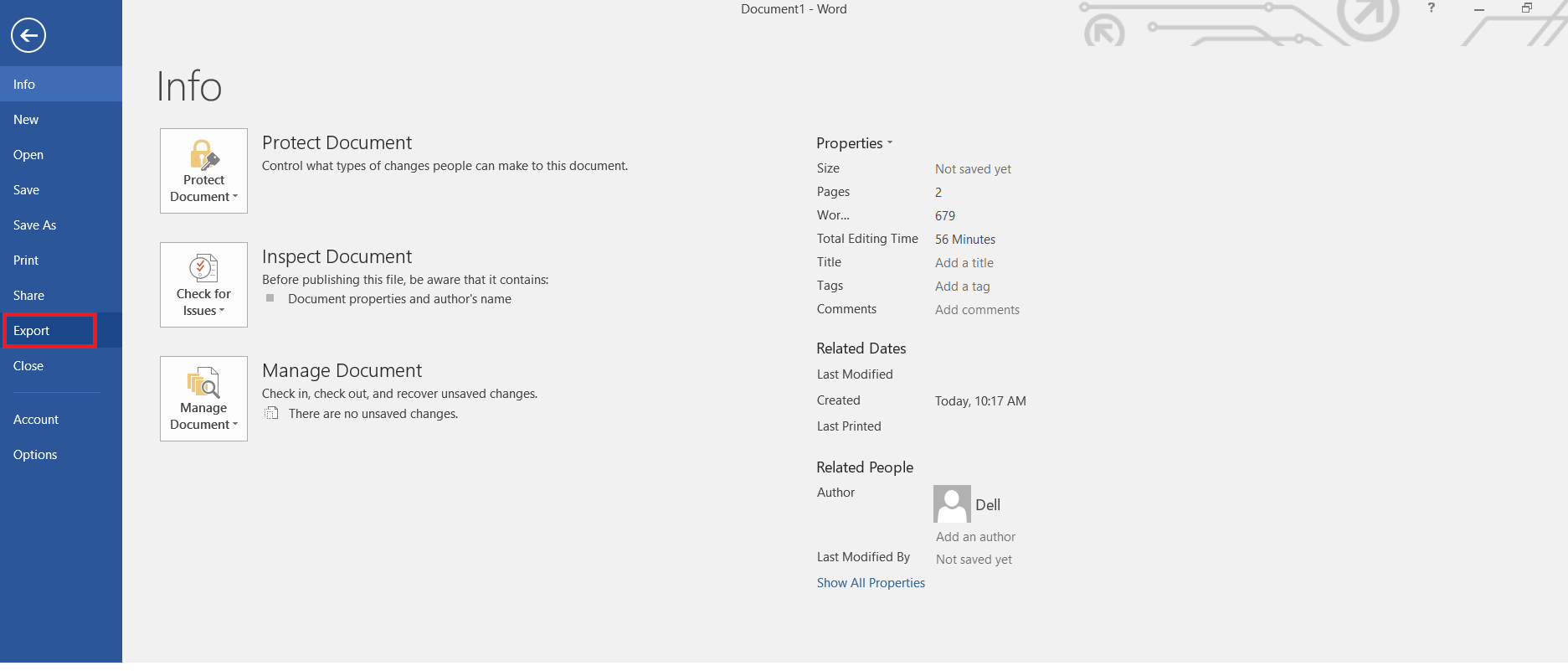
3. Select " Change File Type" from the option below Create PDF/XPS Document.

4. You can see a couple of options for new file formats like Word 97-2003 Document, OpenDocument Text, Plain Text and Rich Text.

a. If you find the file formats here, just click to choose it and hit " Save As " at the bottom of the screen.
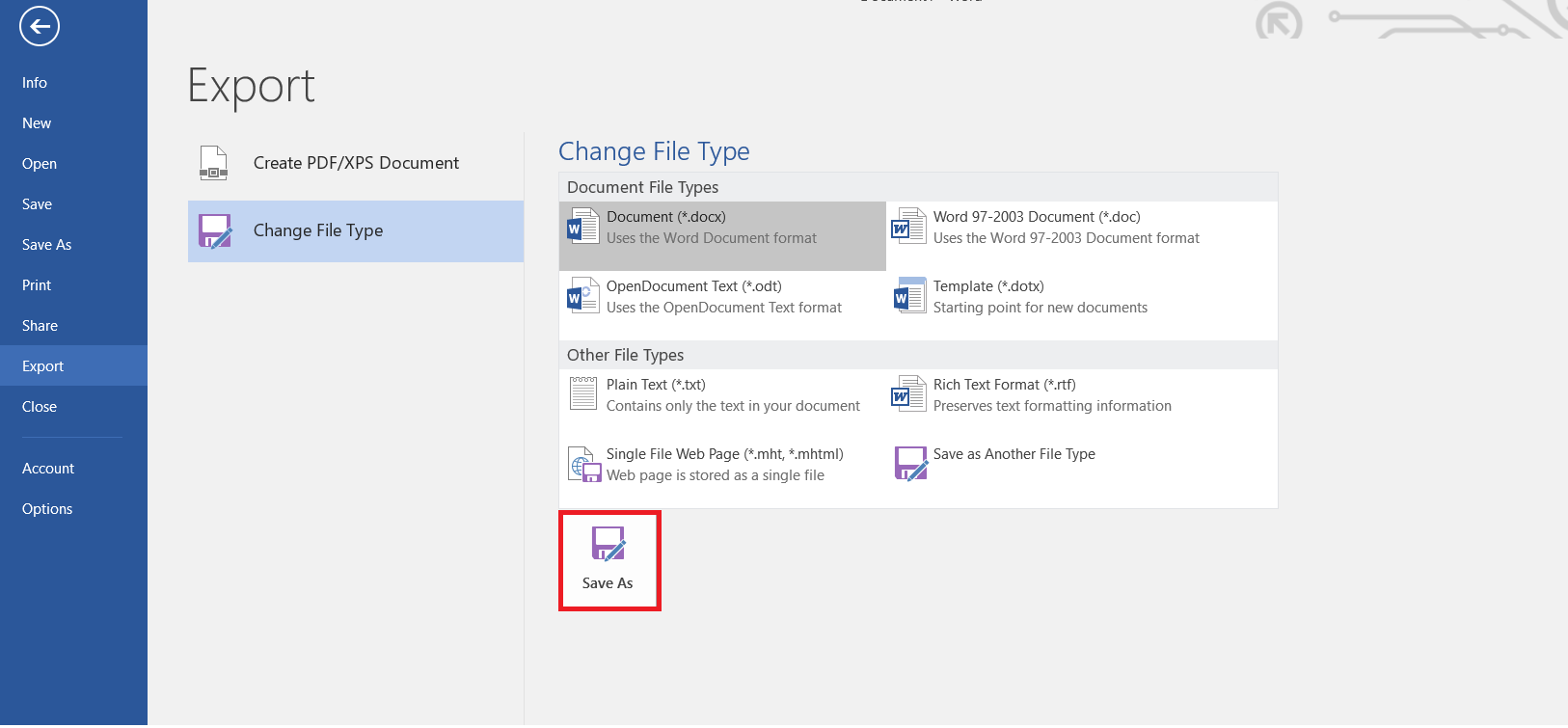
b. Select the location where you want your file to be saved and finally click " Save".

1. If you want to save your file in formats other than the default format, follow step one and two and select " Save as Another File Type".

2. Now, hit " Save As" option from the bottom of the screen and navigate to the location where you want your new file to go.
3. Open the drop-down menu available next to " Save as type" and choose the file formats such as Word XML Document, Strict Open XML document and Web Page Filtered.

4. Finally hit the " Save" button and we're done.

Advantages of converting any documents into PDF
• You can expect exact layout and same content with PDF even for different operating systems, software applications or the device.
• They are easy to read, create and use by everybody.
• PDFs are multi-dimensional. They allow integrating various types of content such as images, texts, videos, animations, audio files, 3D models, hyperlinks, buttons and interactive links.
• PDFs are secured as it allows a different level of access to protect your content.
• PDFs can be easily compressed to make the file exchange easy without losing the level of image quality.
Conclusion
You can easily convert your word document into more than dozens of file formats using the process explained above. Word 2016 has really made these process simple and easy. You can also try the above methods for converting word document into PDF as they are great file types to share between various operating systems.
How to delete unwanted blank page in word?
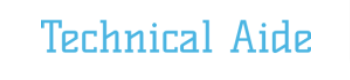















Readers Comment